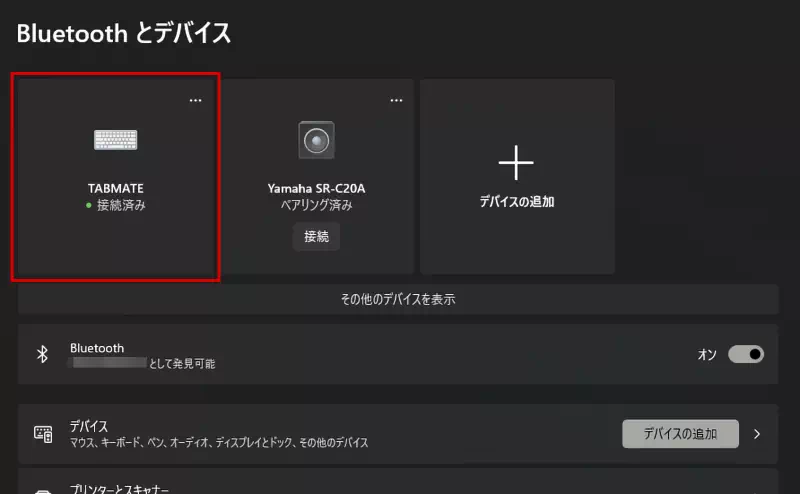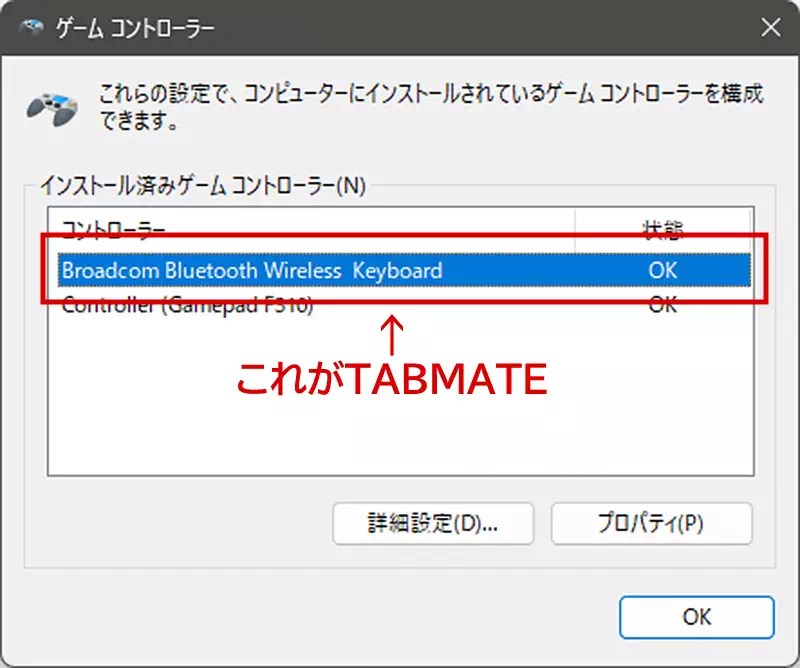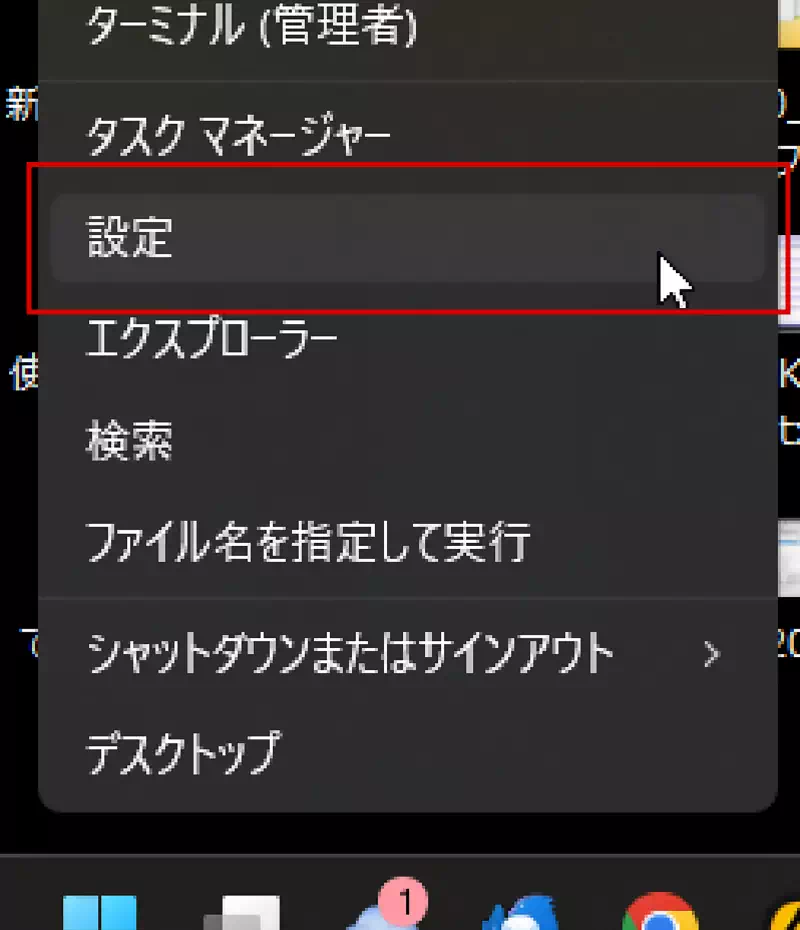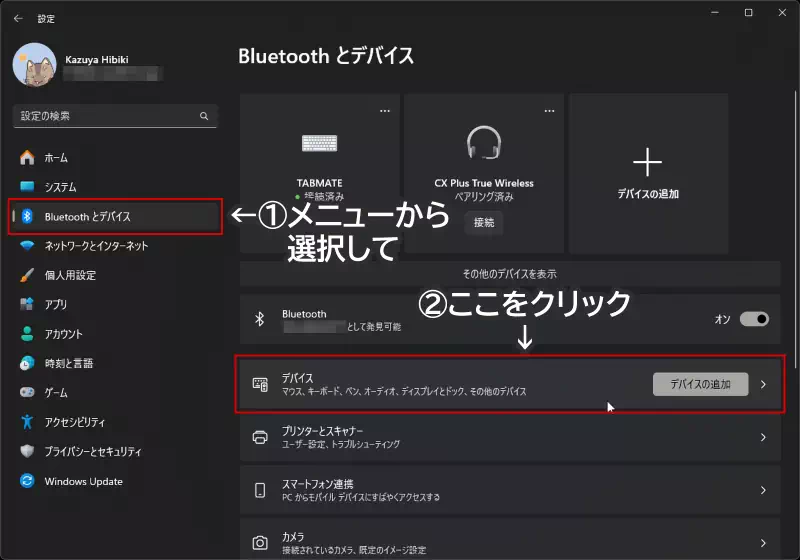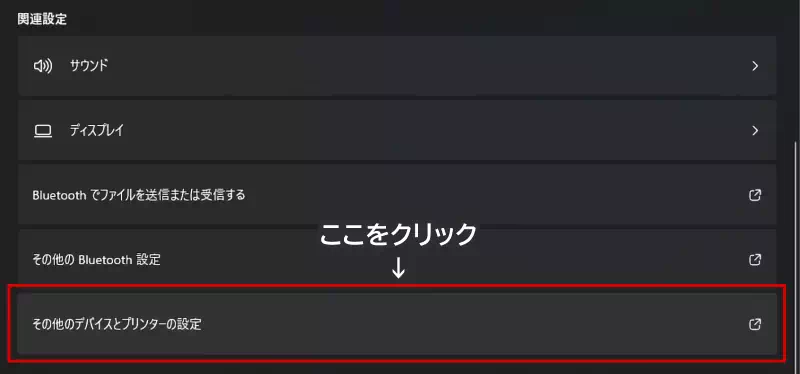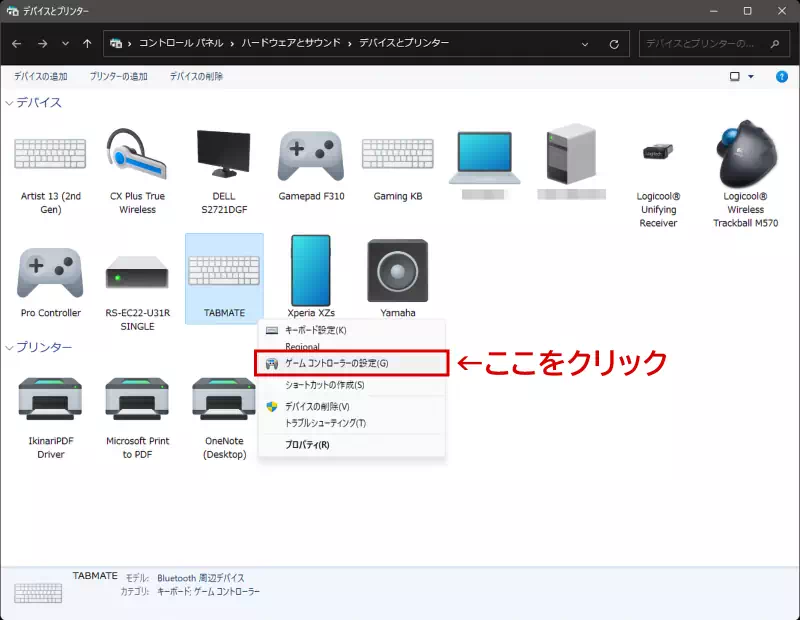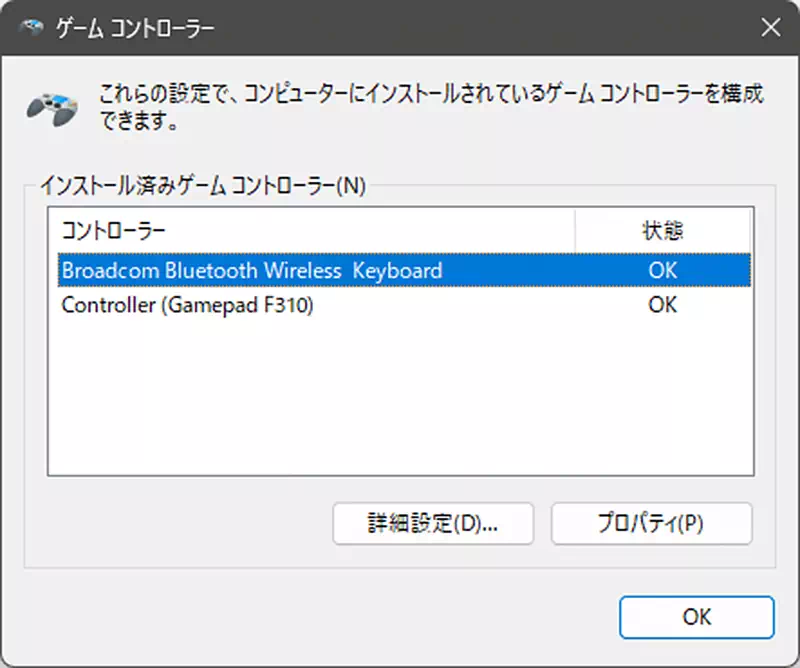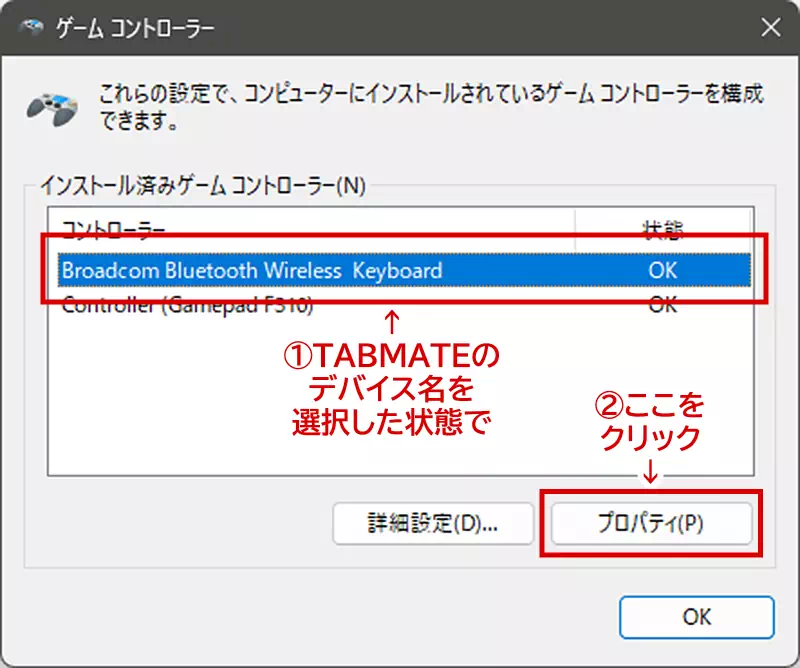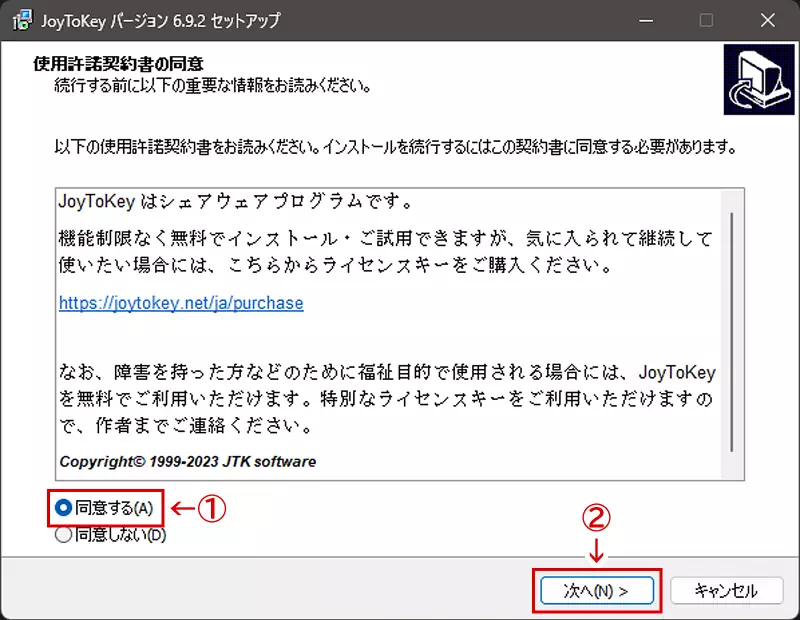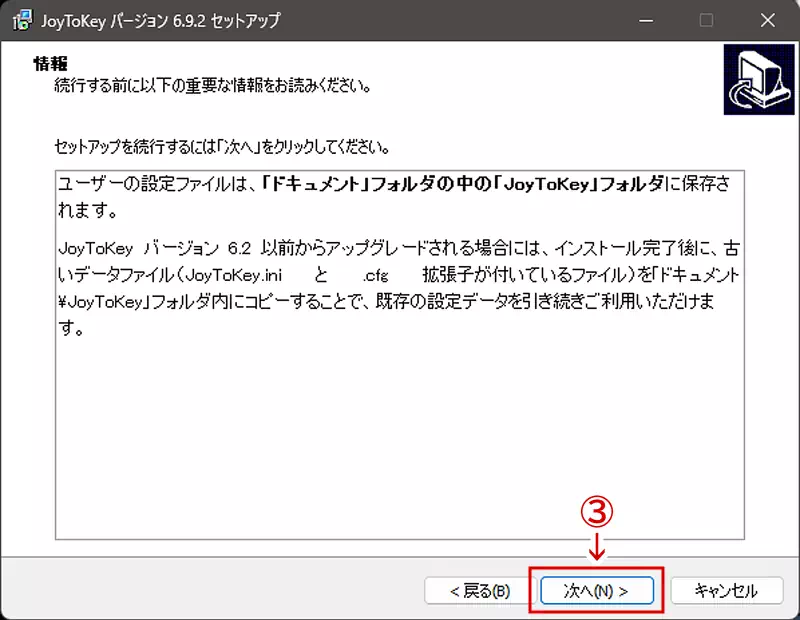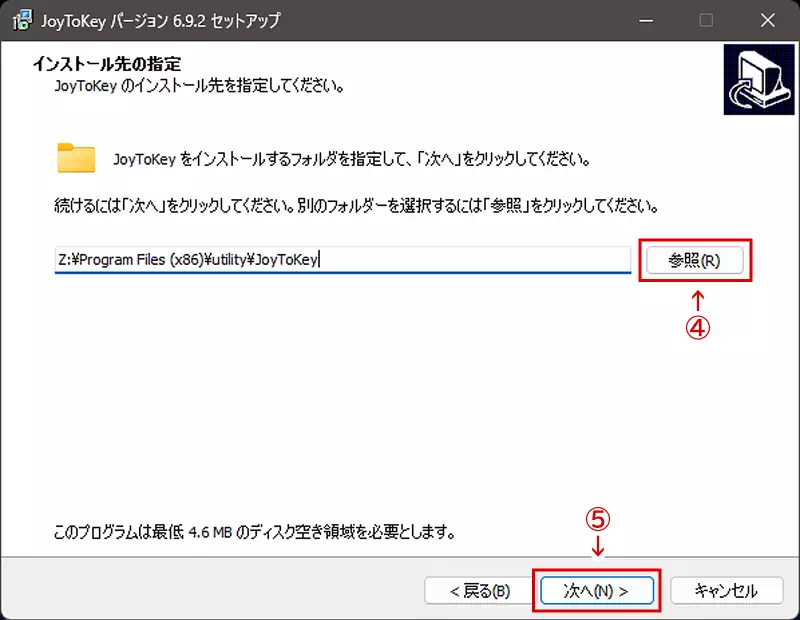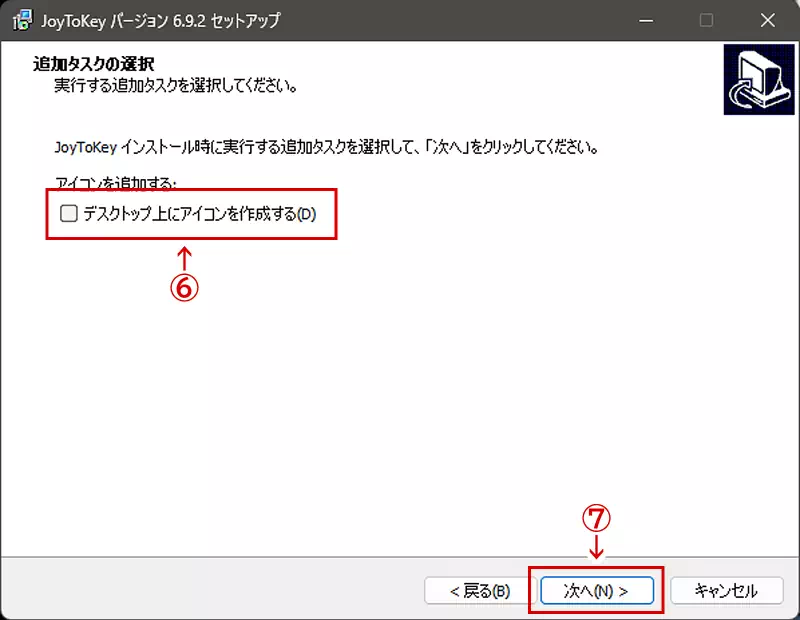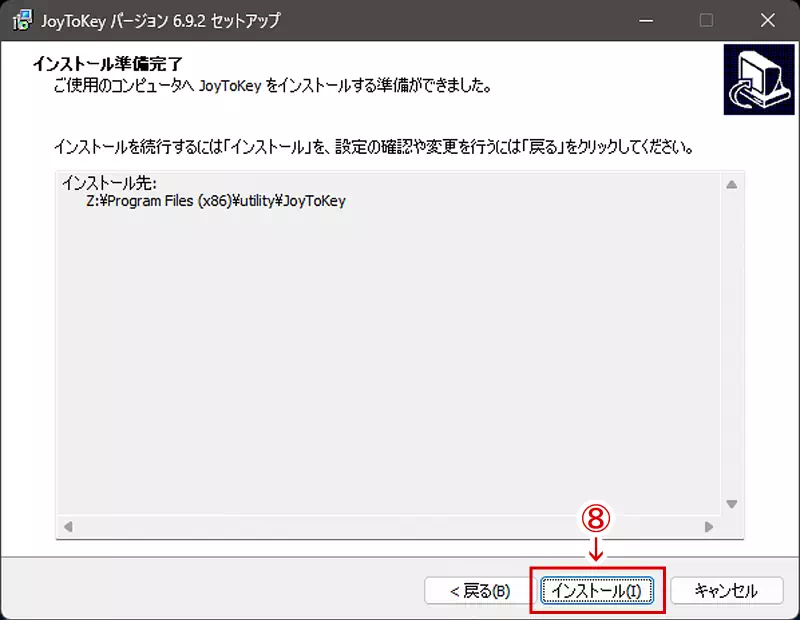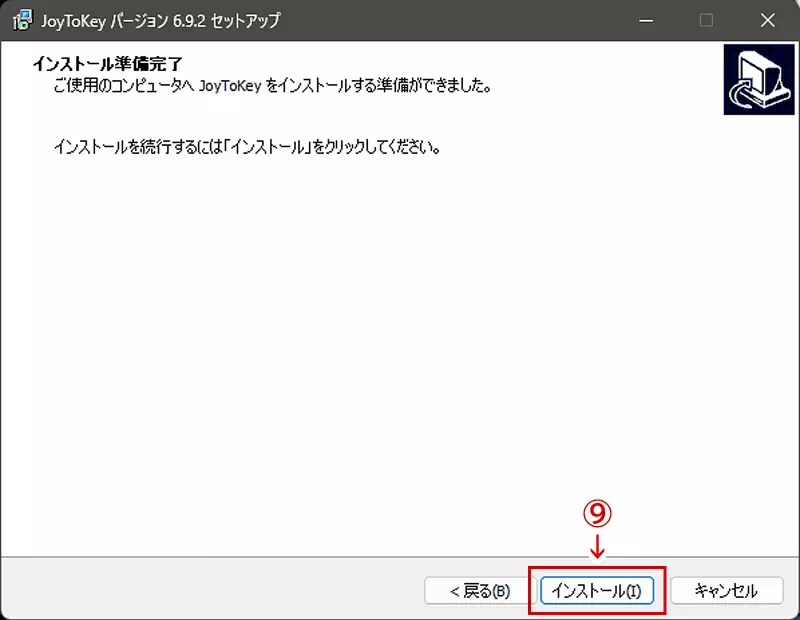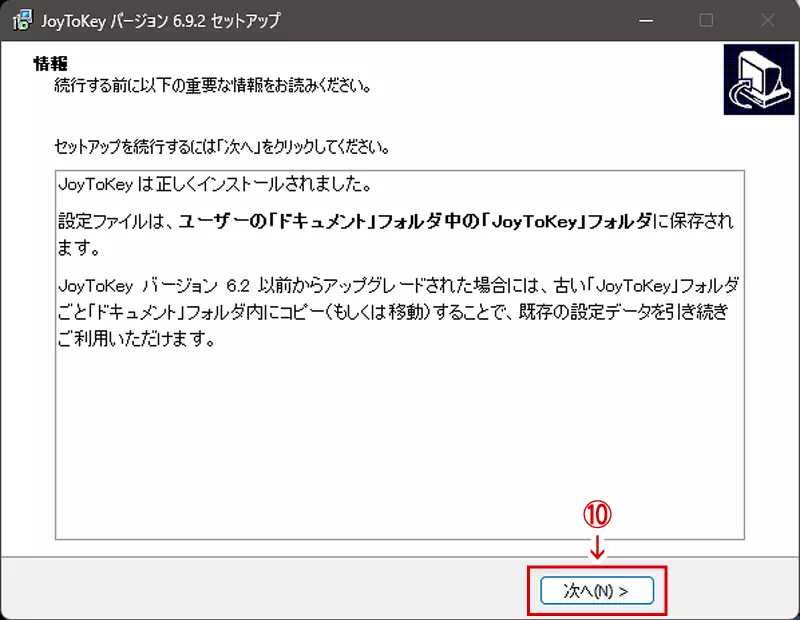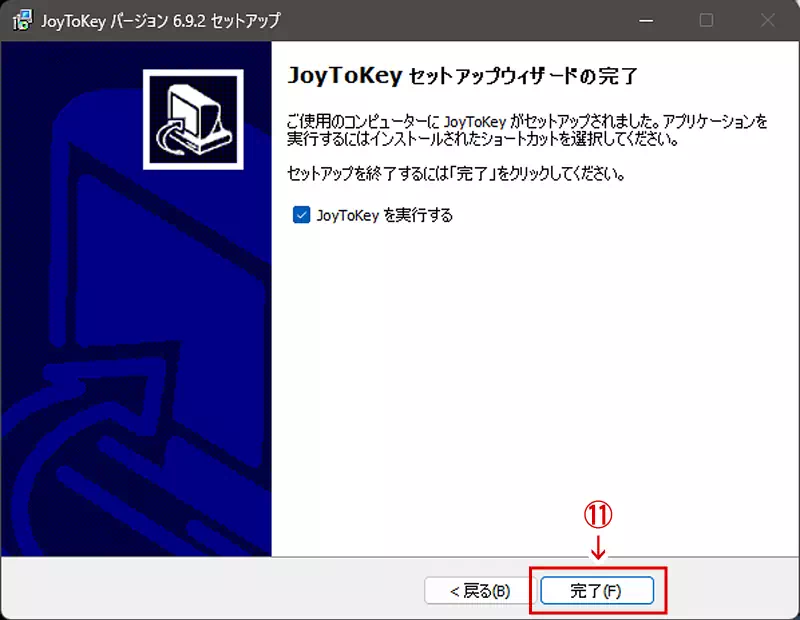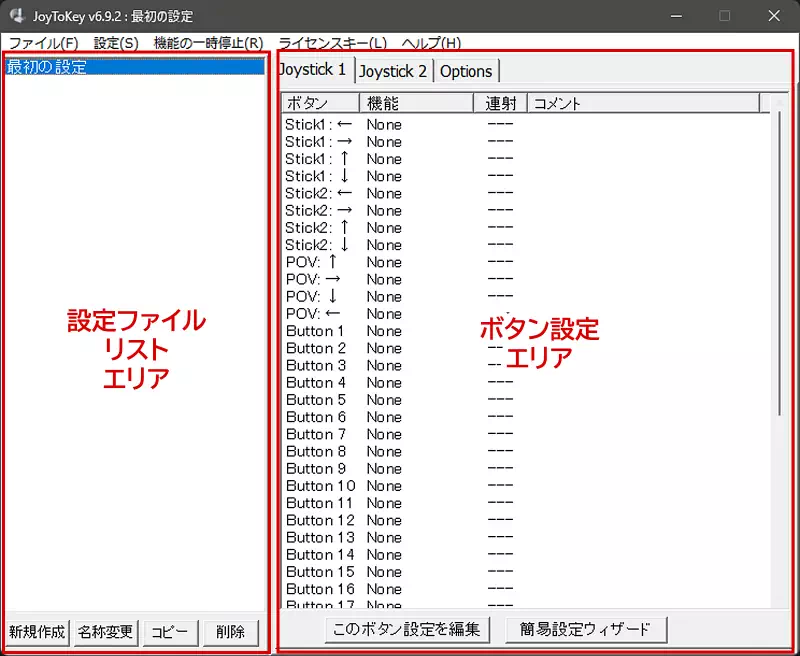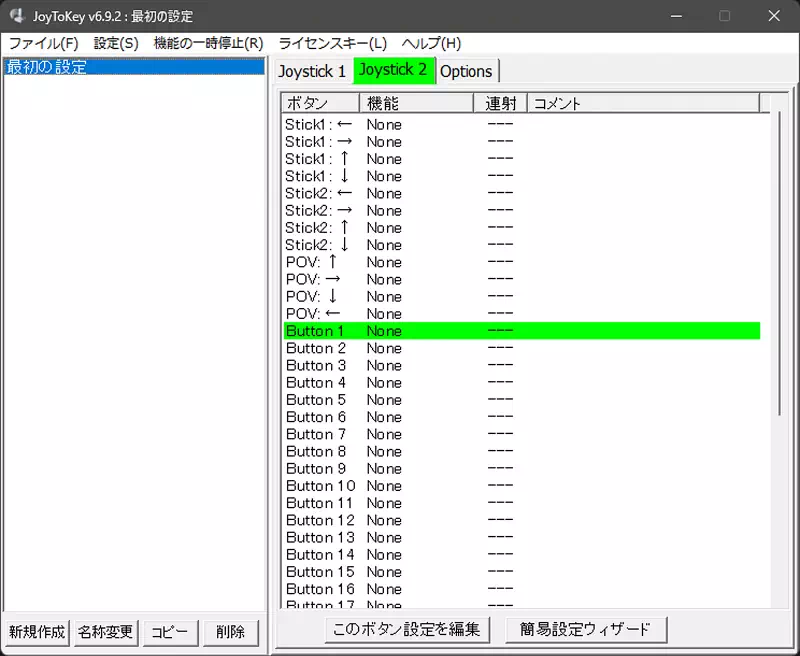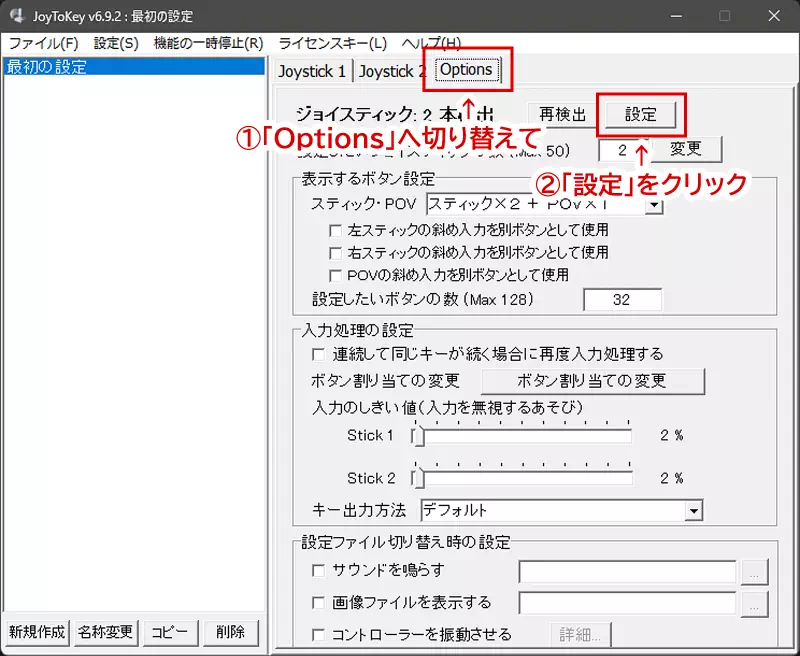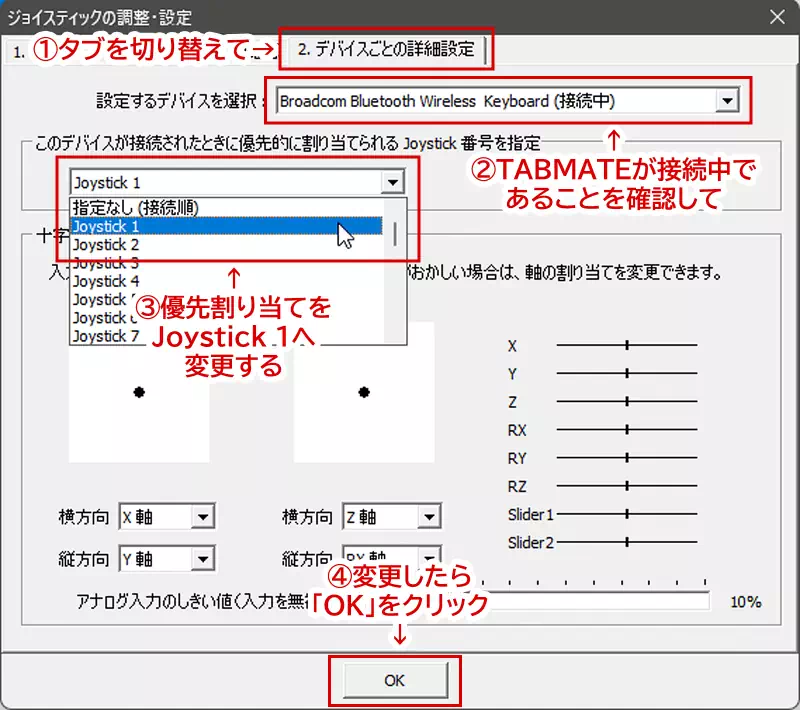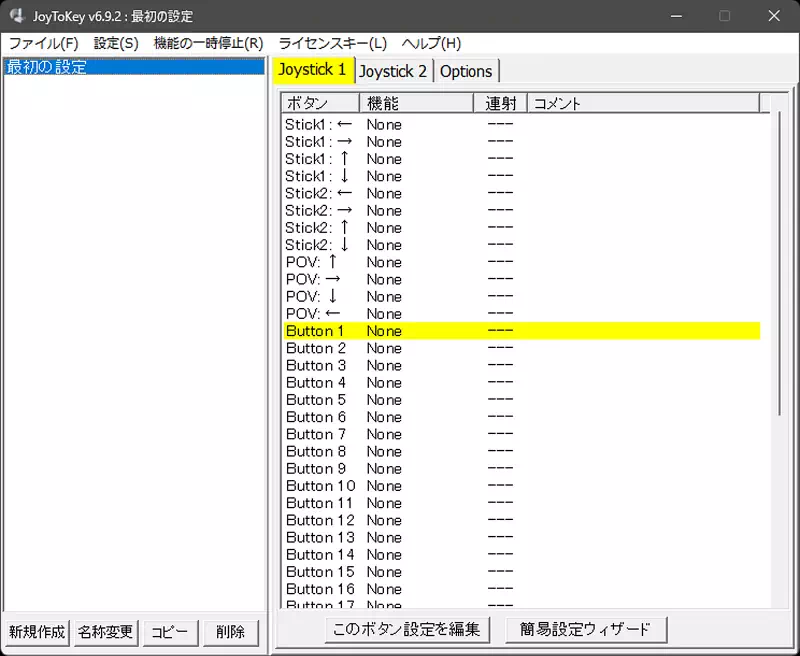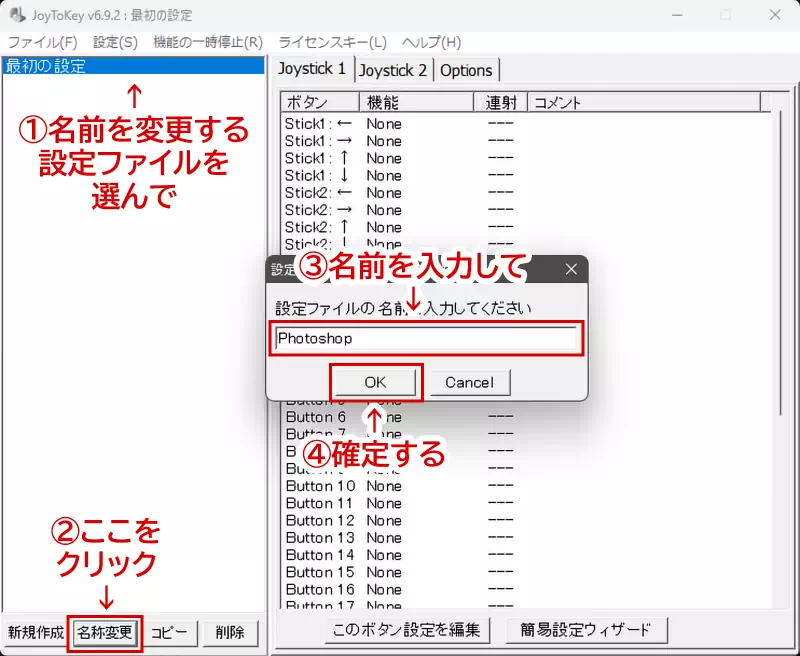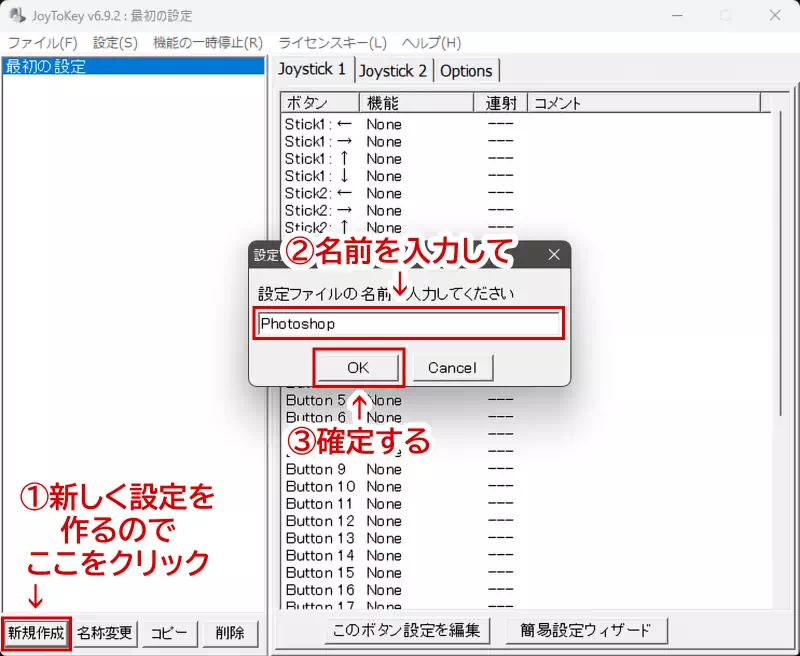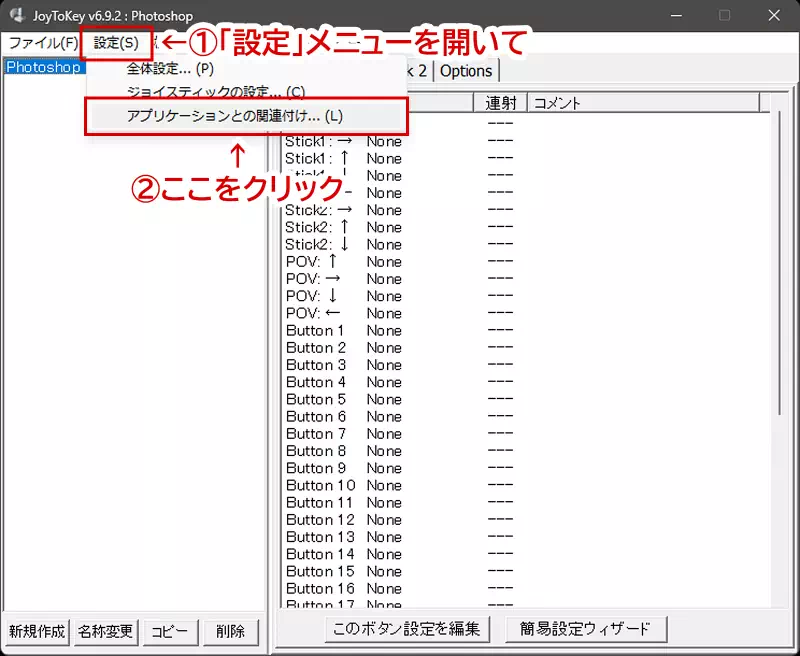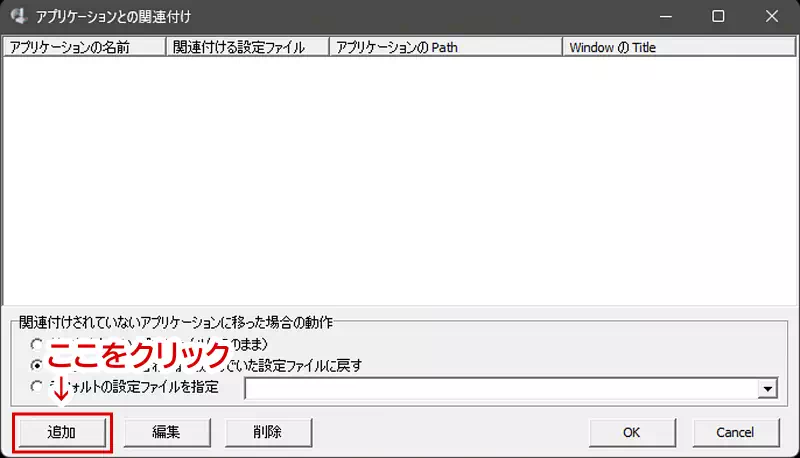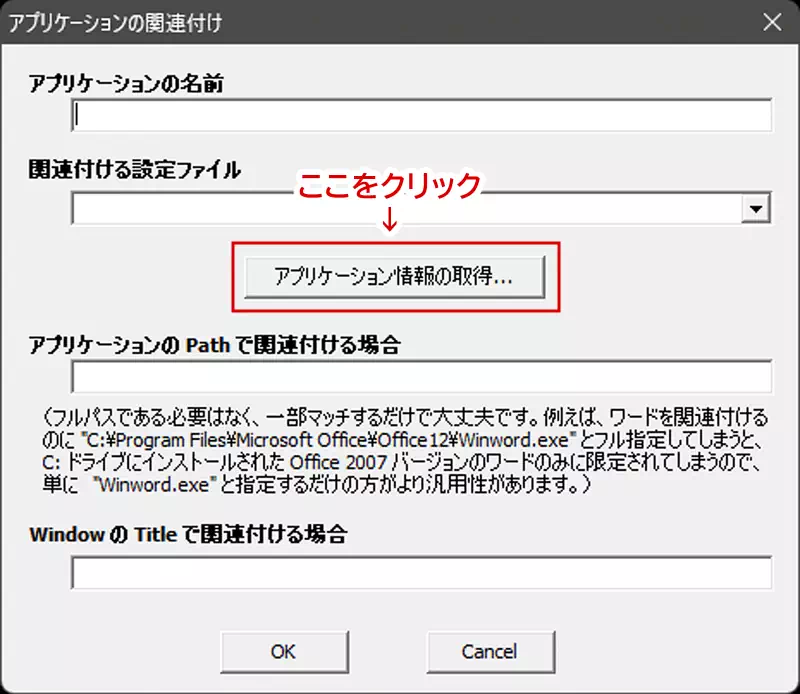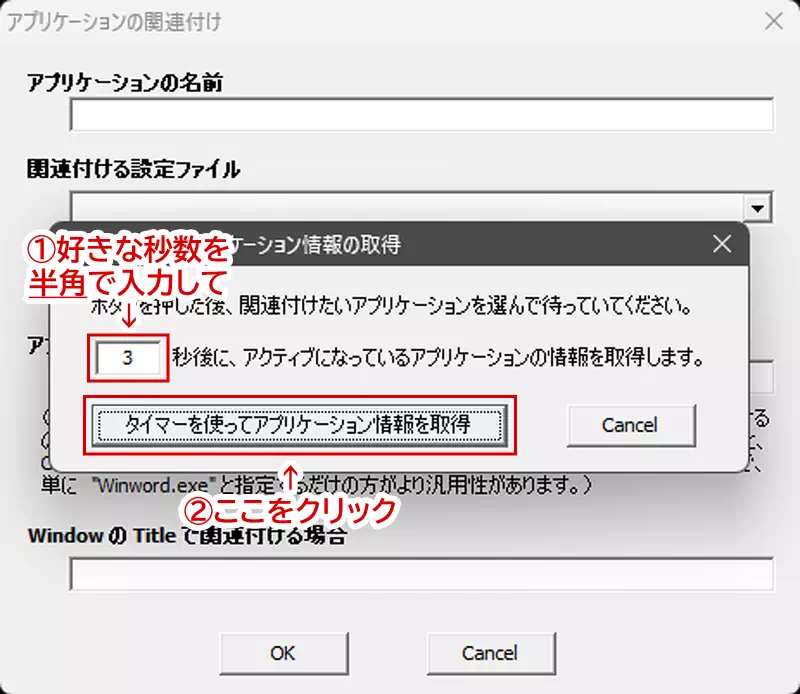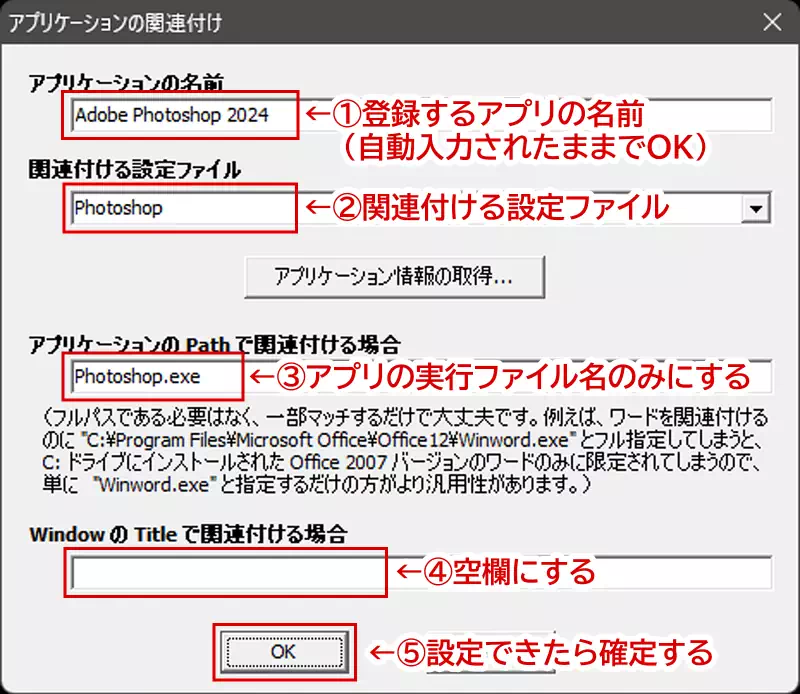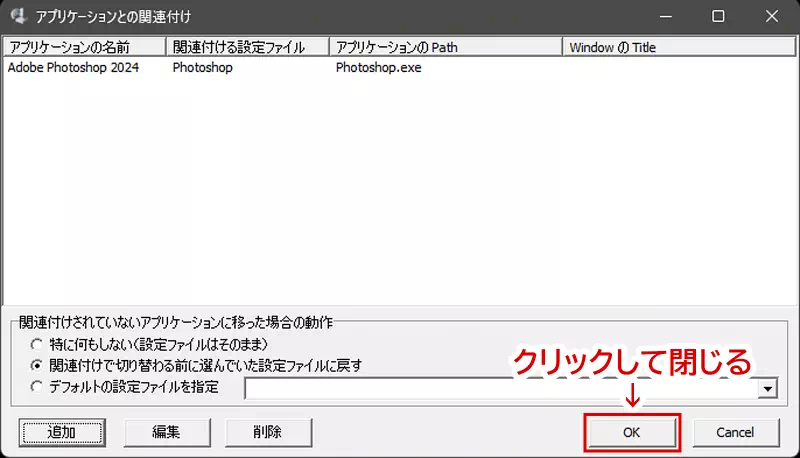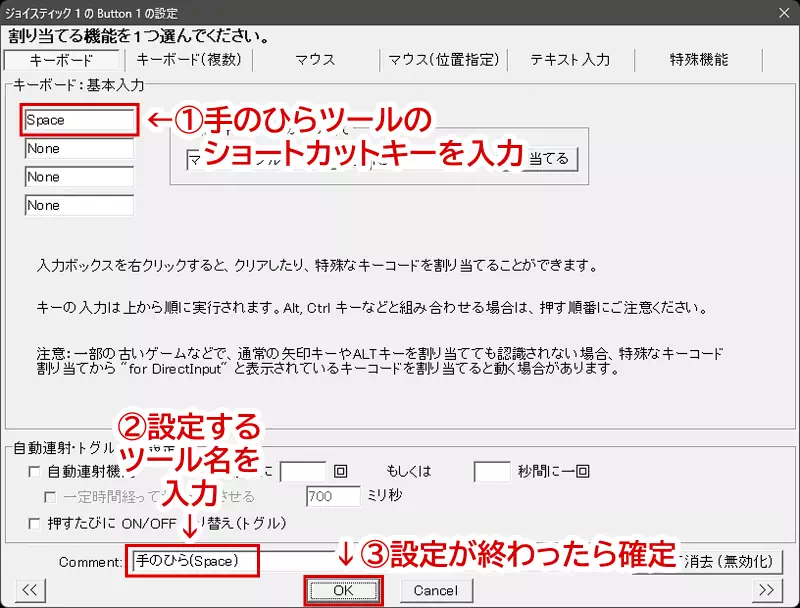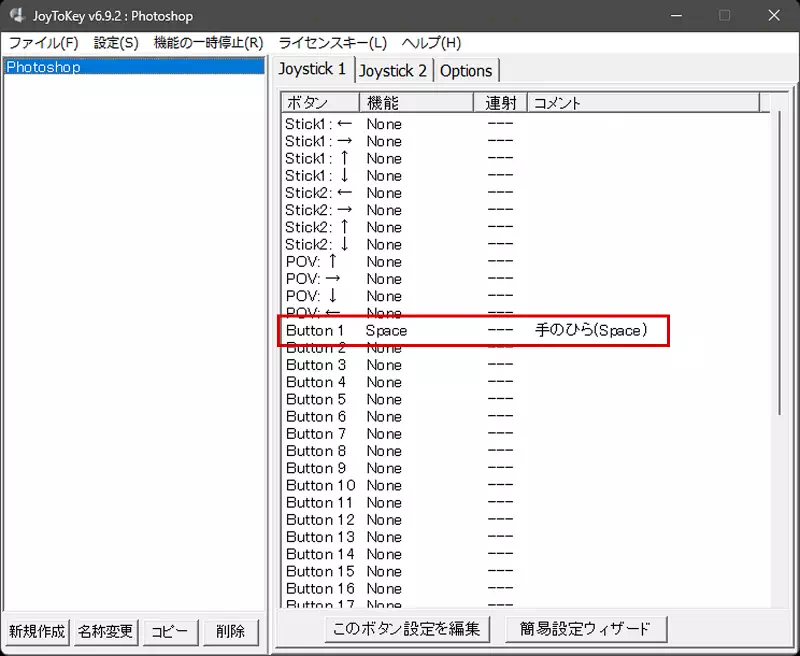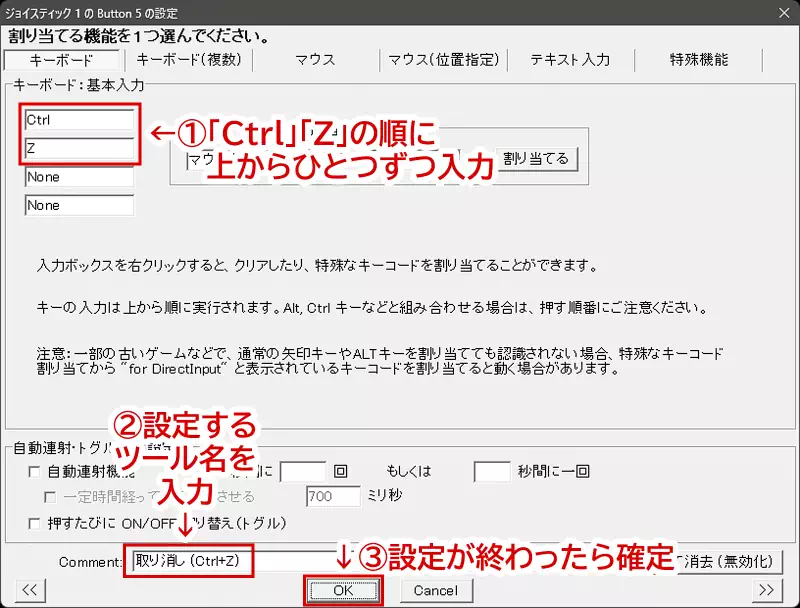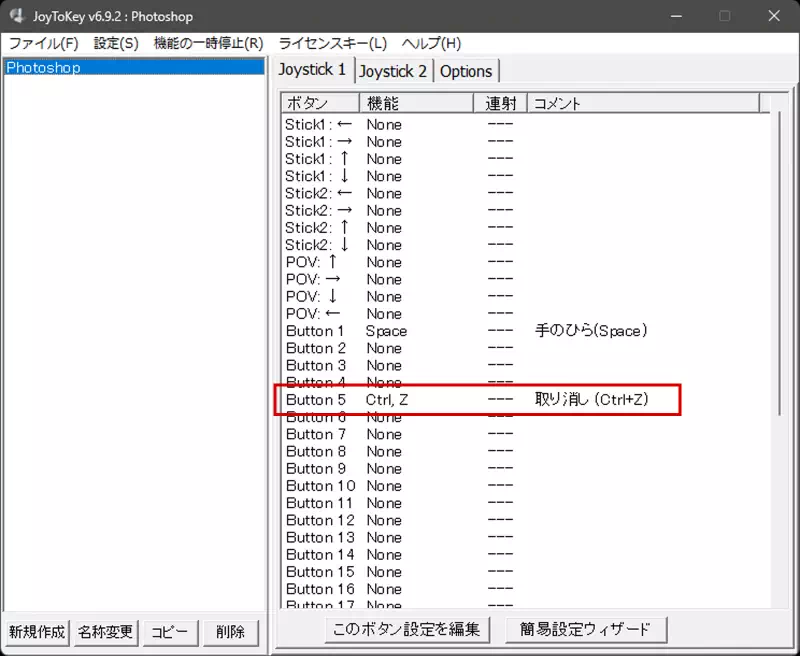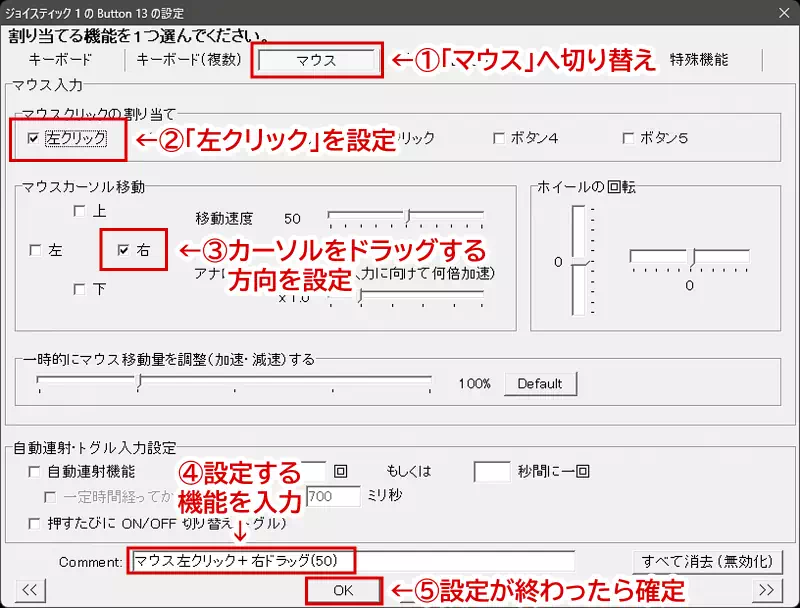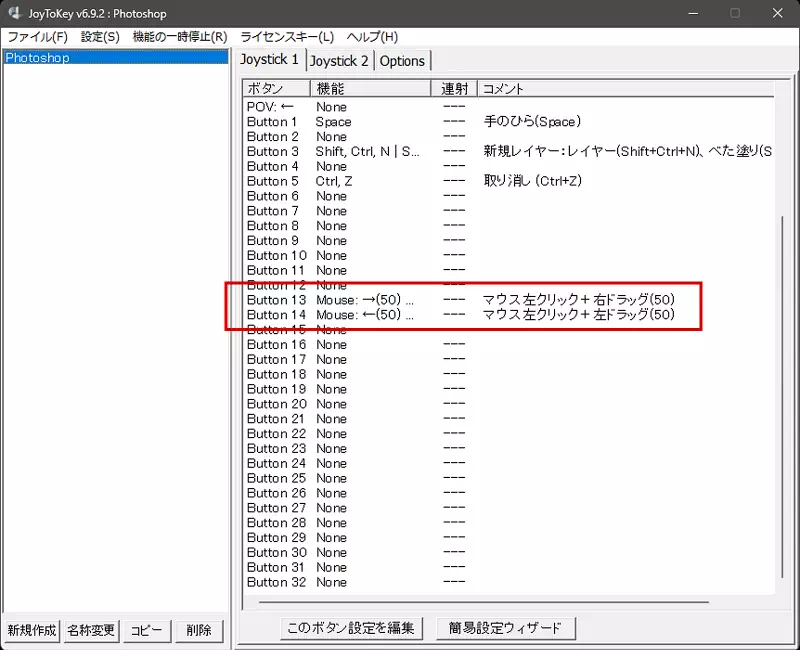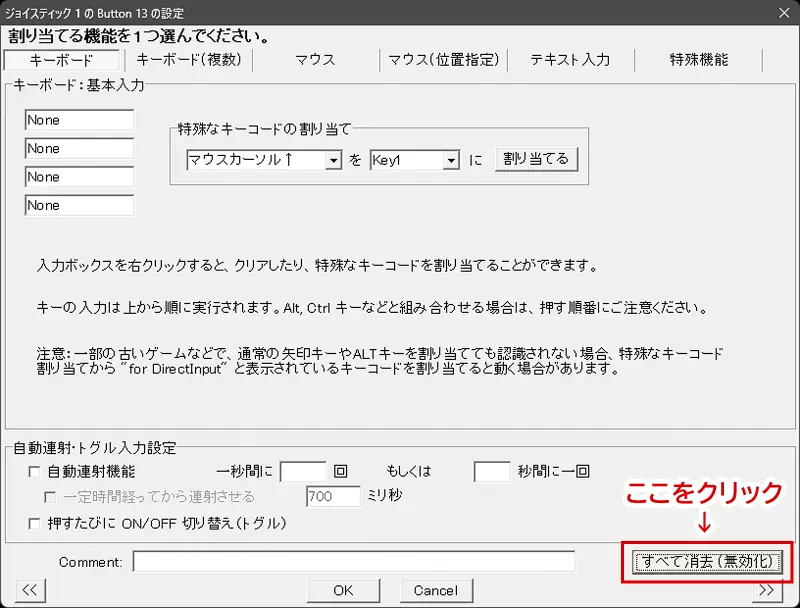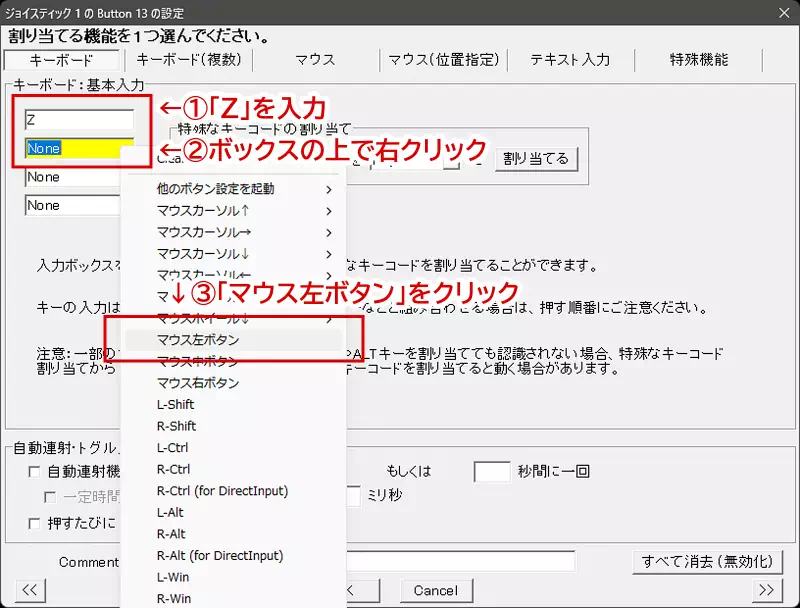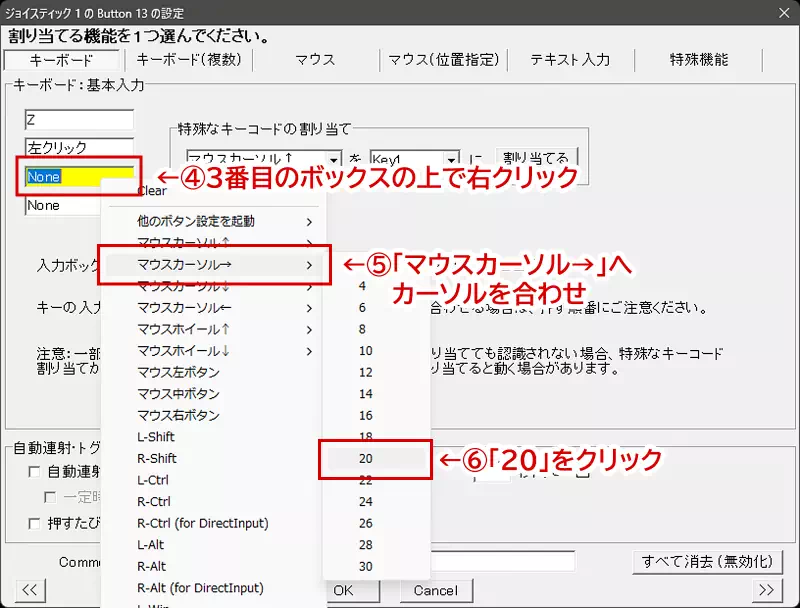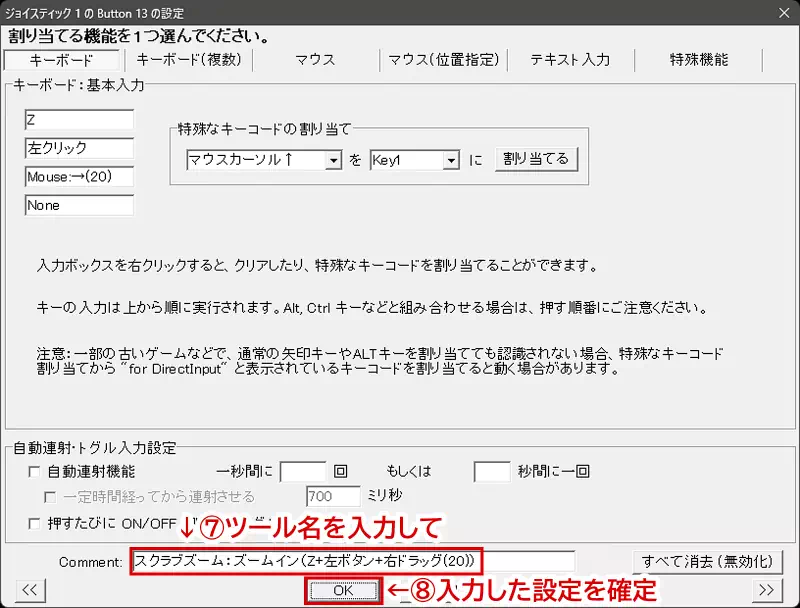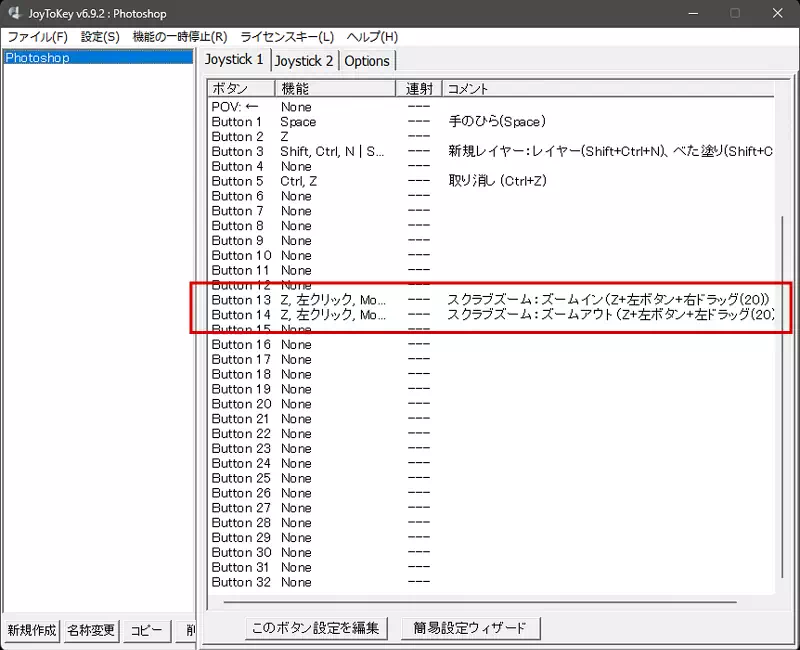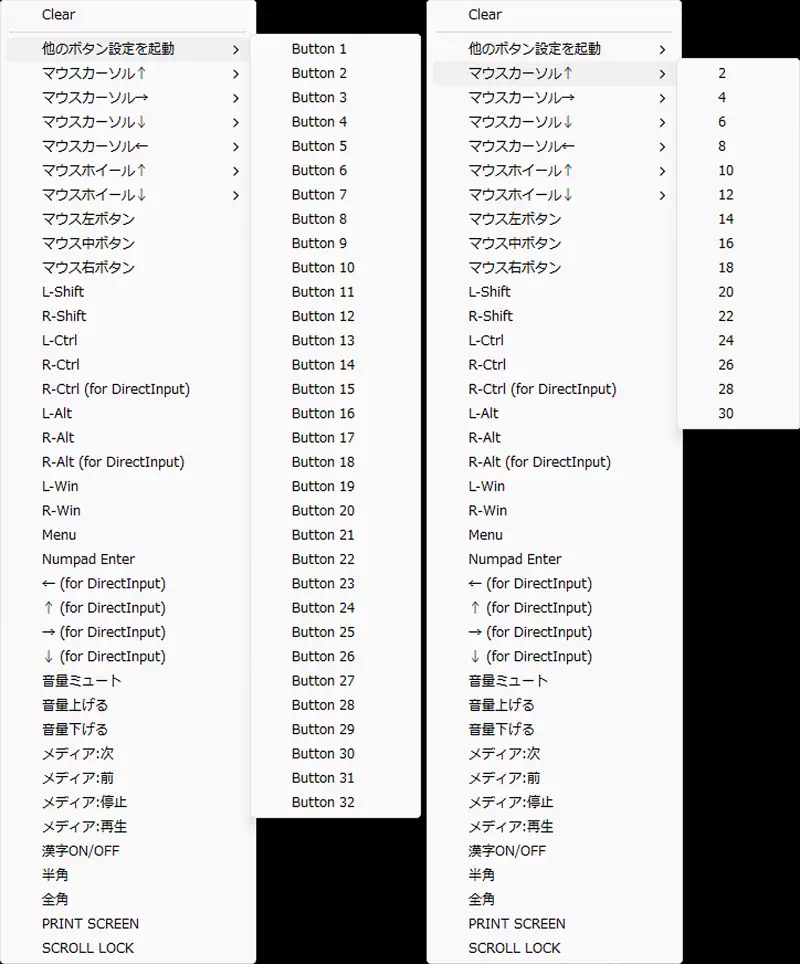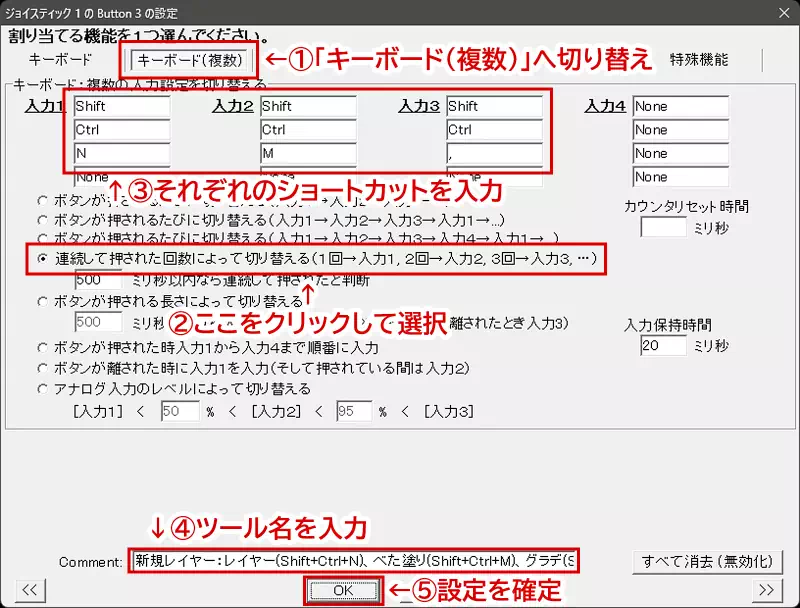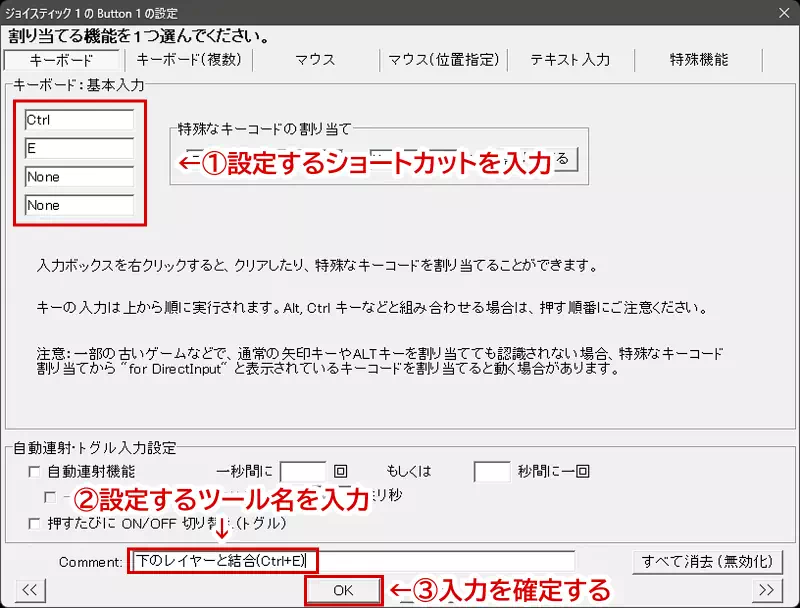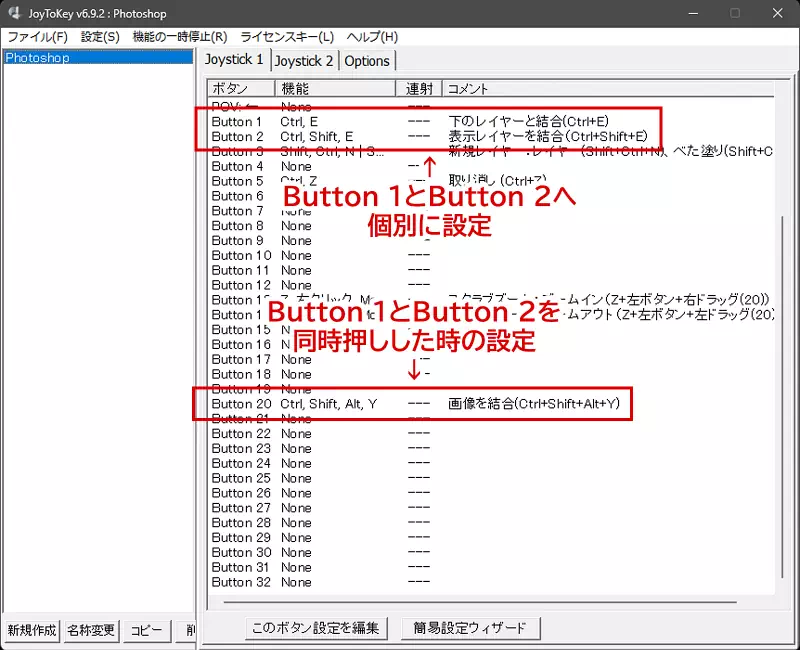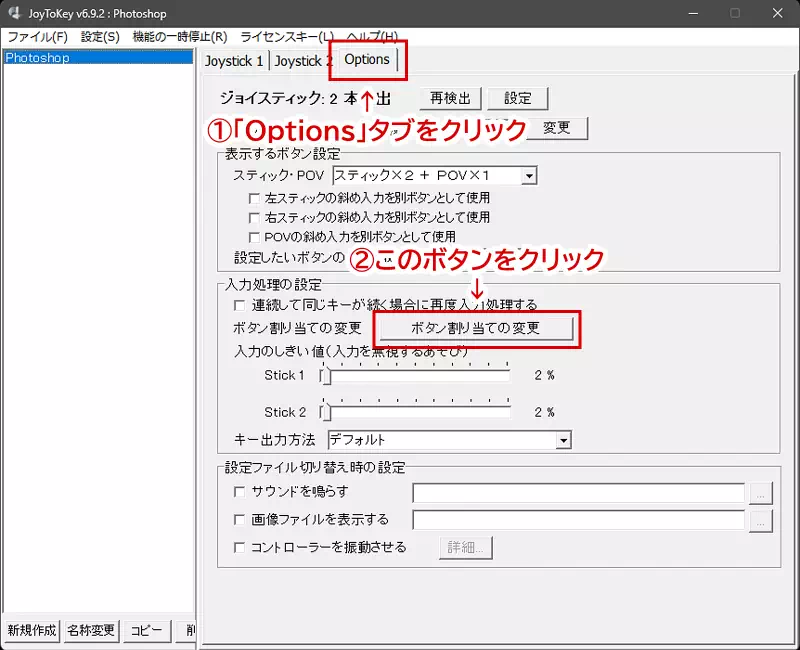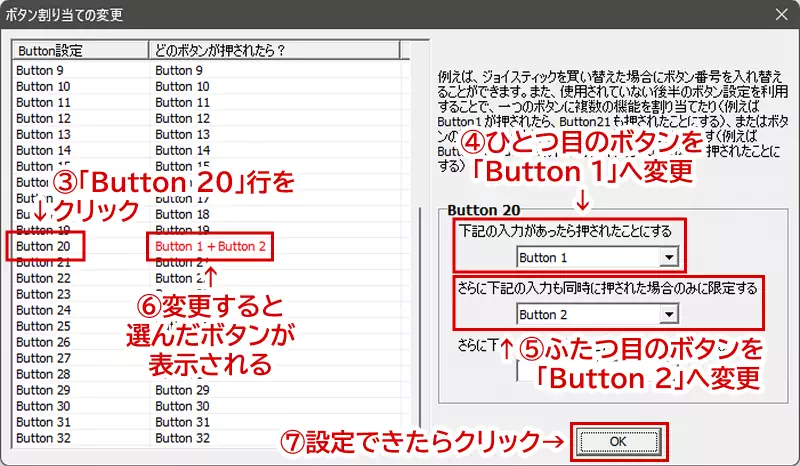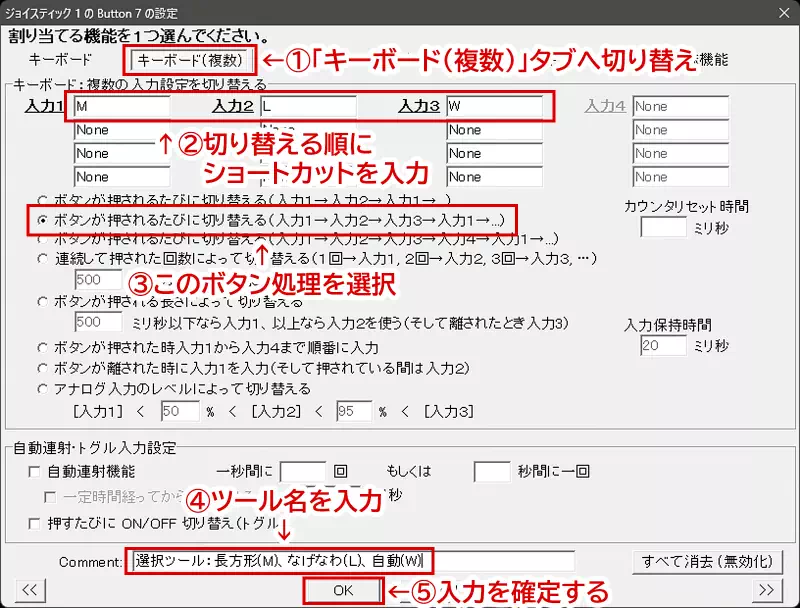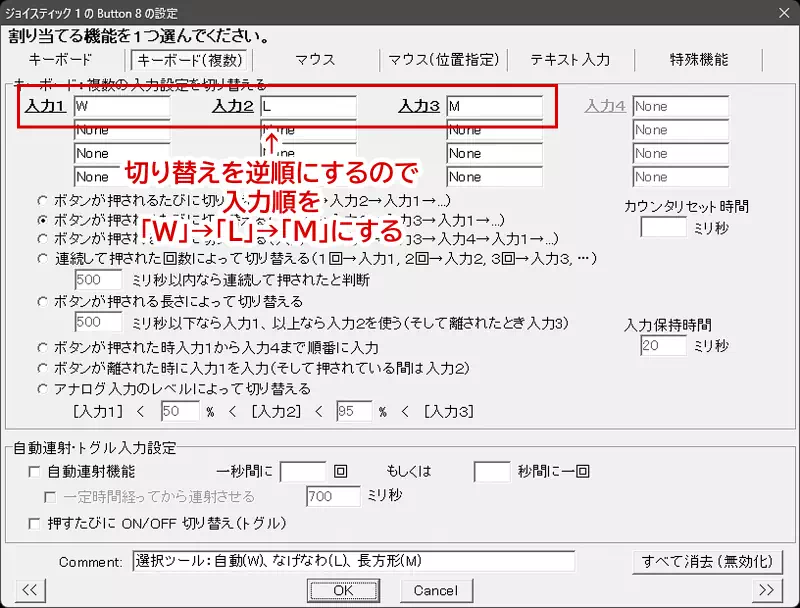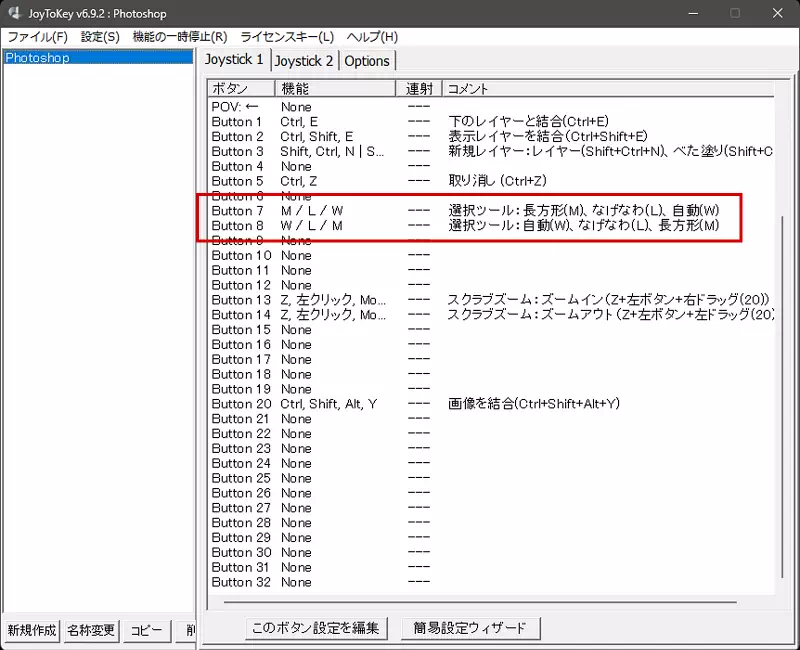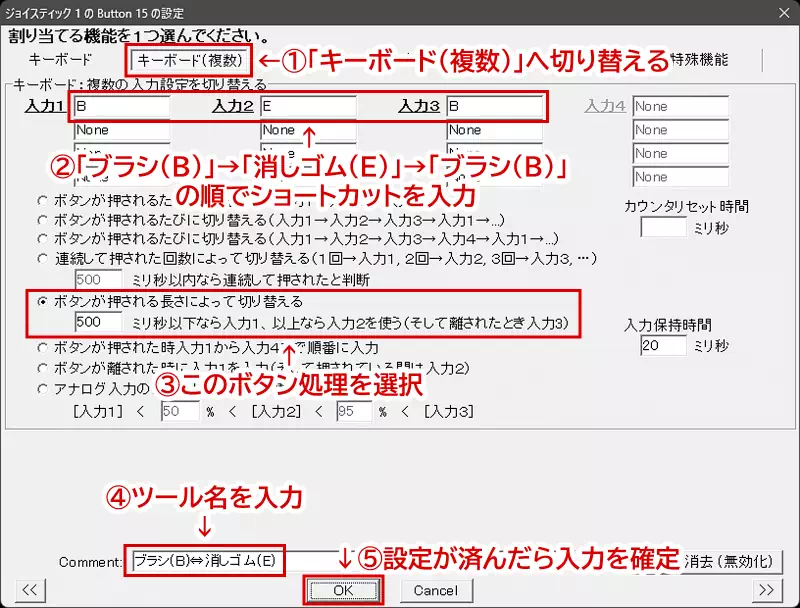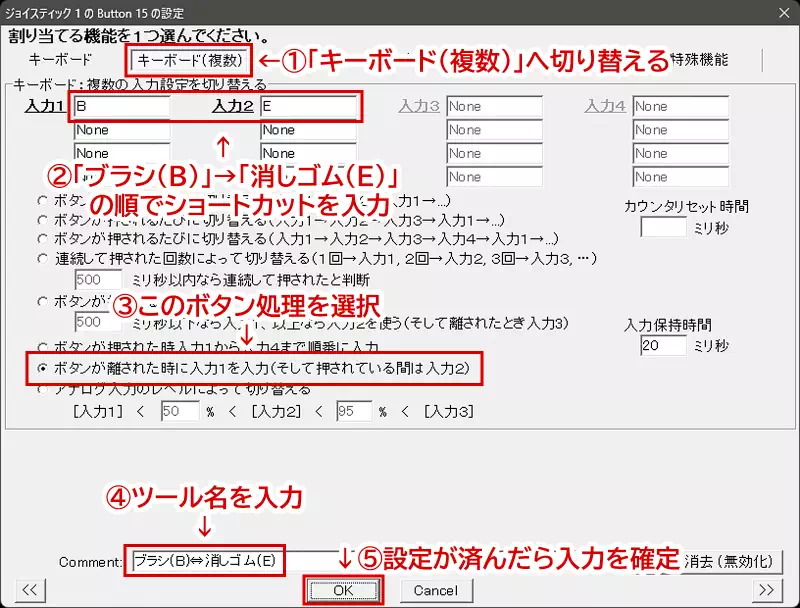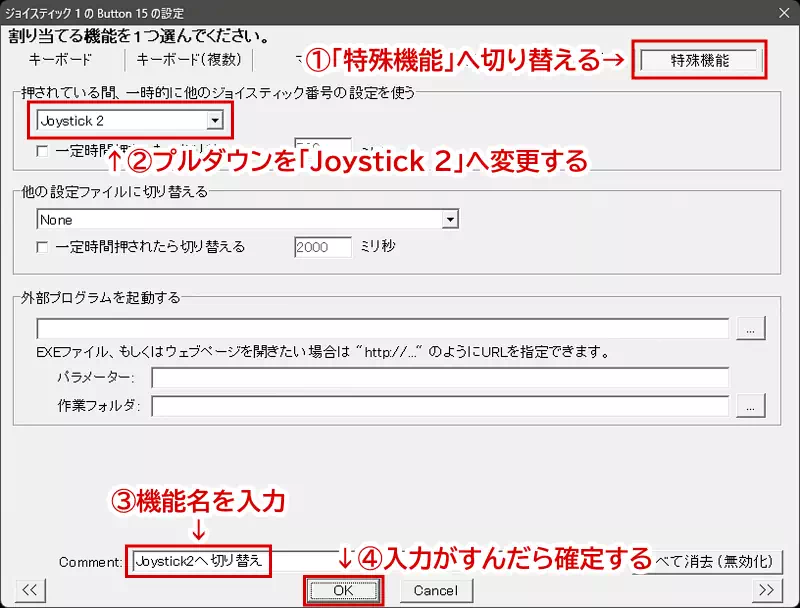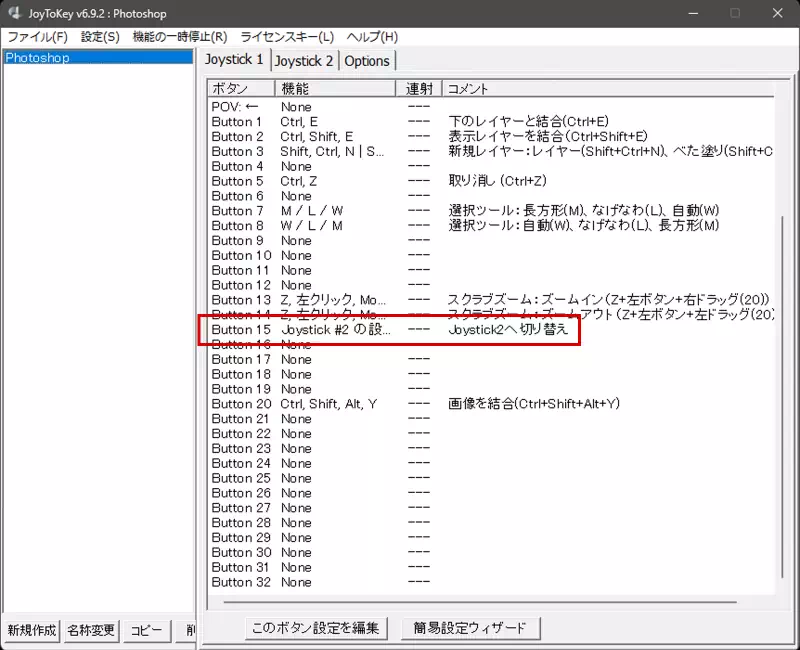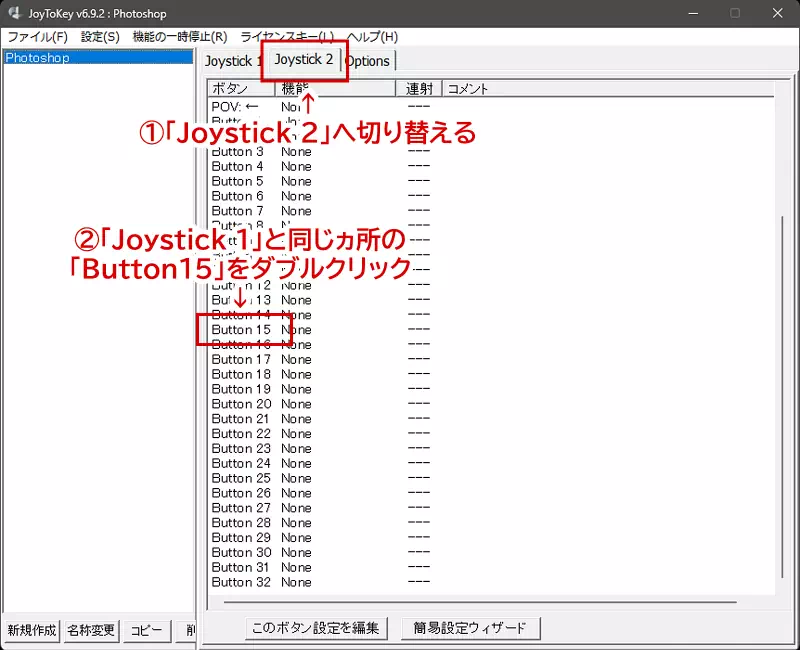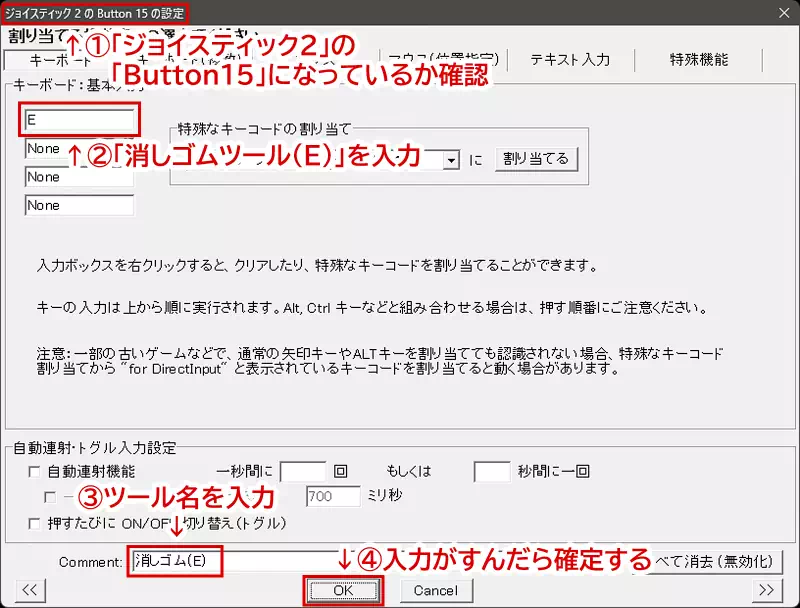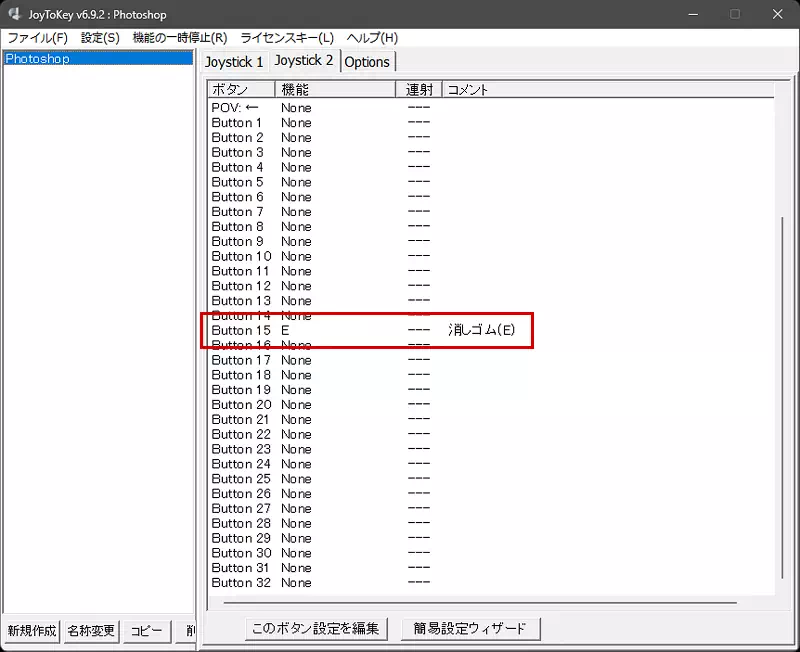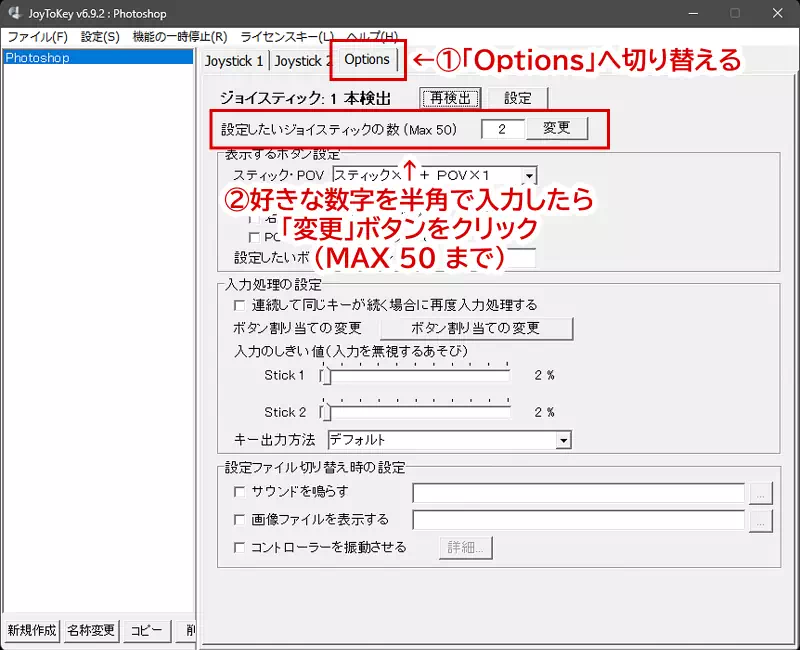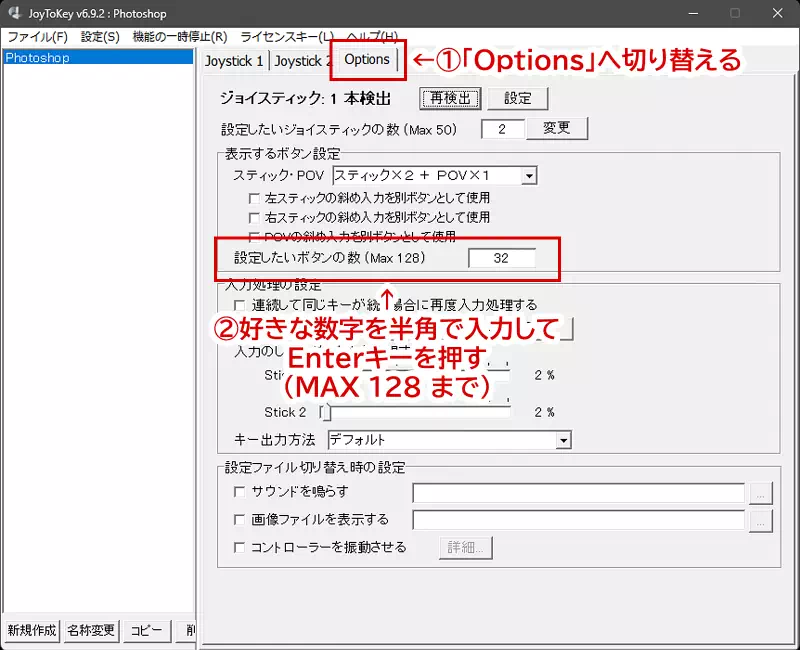CELSYSの「CLIP STUDIO TABMATE」を他のペイントソフトなどで使う設定など
随分昔に
SAIでTab-Mate Controllerを使っている方は大勢いらっしゃるので今更感はありますが、今だ使うことを躊躇っている方にほんの少しでも便利さが伝わればいいなと思って共有します。
みたいな記事を書いたのですけども、これが今でも見ていただけている記事のようで。
しかし、これはまだジョイスティックが付いていた旧版の「Tab-Mate Controller」の話なので、ここでは新型である「CLIP STUDIO TABMATE」のことを書きたいと思います。
とても長い記事なので、目次やCtrl+Fで使えるブラウザのページ内検索などを駆使して読んでいただければと。
なんで1ページに全部まとめたのかって?
記事分割して書くのが(管理も)めんどくさかったからだよ!(ぉ
これから説明する環境は Windows11 での説明になります。
他環境は適度読み替えていただければこれ幸い。
また、設定例に使用するアプリケーションは Adobe Photoshop 2024 です。
「Photoshopで」とか言ってますが、他のペイントソフトでもやることは同じ なので、設定したいペイントソフトで読み替えていただければこれ幸い。
使用するショートカットは初期設定に準ずるので、個別に変更している方は別途そちらで読み替えてください。
目次
CLIP STUDIO TABMATEをパソコンにBluetooth接続してみる
この「CLIP STUDIO TABMATE」、旧版の「Tab-Mate Controller」と同様、PCにBluetooth接続するとちゃんとBluetoothデバイスとして単独認識(赤枠の部分)します。
つまり、CLIP STUDIO PAINT(以下クリスタ)を起動した時だけ使える専用デバイスではなく、外部機器として利用できます。
そして旧版同様ゲームパッドとしても認識しているので、マッピングソフトを使ってキーボードのキーを設定することができます。のちにボタン設定で必要になるので、デバイス名を覚えておくと吉。
「CLIP STUDIO TABMATE」のデバイス名の確認方法
左下のスタートボタン上で右クリックしてコンテキストメニューを開き、下から6番目にある「設定」をクリックします。
設定の左側のメニューから「Bluetoothとデバイス」を選択し、次に「デバイス」の項目をクリックします。
デバイス設定画面がずらっと出てくるので、一番下までスクロールし、関連設定の「その他のデバイスとプリンターの設定」の項目をクリックします。
「デバイスとプリンター」の画面内のTABMATEを探します。
見つけたら、TABMATEのアイコンの上で右クリックし、コンテキストメニューから「ゲームコントローラーの設定」をクリックします。
他に接続しているゲームパッド以外のデバイスがTABMATEのデバイス名になります。
TABMATEのボタン番号を確認する
これも後で必要になるので、TABMATEの各ボタンがどのボタン番号になっているのかを確認します。
まず、ゲームコントローラの設定画面で、TABMATEのデバイス名をクリックしてハイライトし、「プロパティ」ボタンをクリックします。
選択したゲームパッドのプロパティの「テスト」タブが開きます。
この画面を出したままTABMATEをBluetooth接続していずれかのボタンを押すと、赤枠内部の項目内にある押したボタンに対応した番号が赤く点灯します。
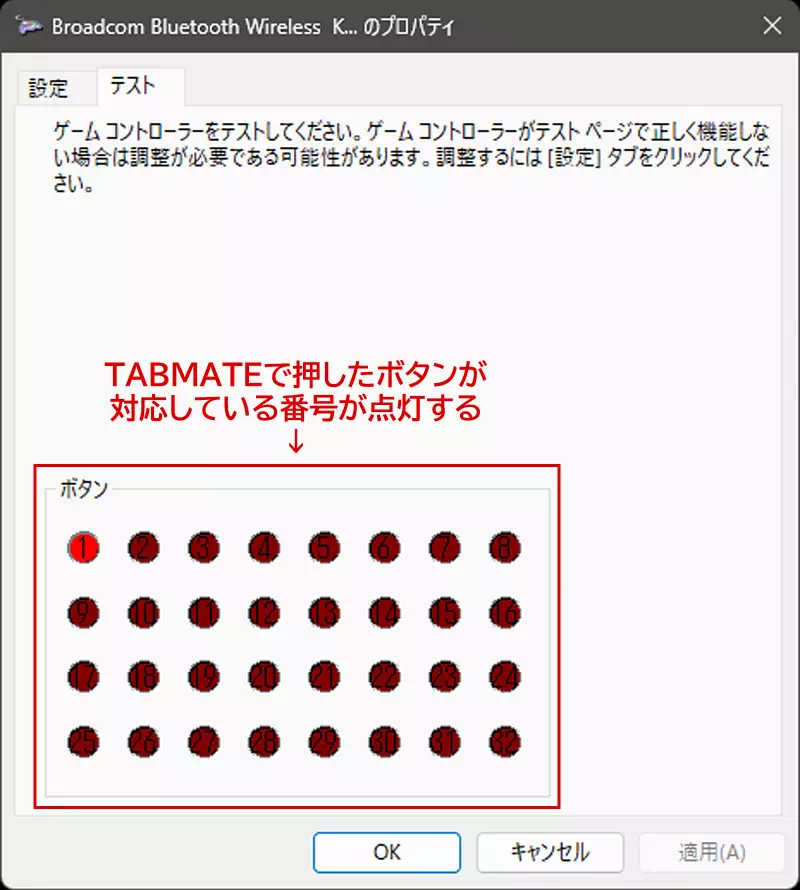
ちなみに、上記画像で押したTABMATEのボタンは、頭のてっぺんにある、ボタンの真ん中に突起がついてる「+ボタン」です。
以下、TABMATEの各ボタンの対応番号です。
LED:赤点灯時
| ボタン番号 | ボタンヵ所 | ボタン番号 | ボタンヵ所 |
|---|---|---|---|
| ボタン 1 | +ボタン | ボタン10 | トリガーボタン |
| ボタン 2 | -ボタン | ボタン11 | 方向パッド・上 |
| ボタン 3 | Aボタン | ボタン12 | 方向パッド・下 |
| ボタン 4 | Bボタン | ボタン13 | 方向パッド・右 |
| ボタン 5 | Cボタン | ボタン14 | 方向パッド・左 |
| ボタン 6 | Dボタン | ボタン15 | Qボタン |
| ボタン 7 | ホイール・上 | ||
| ボタン 8 | ホイール・下 | ||
| ボタン 9 | ホイール・押 |
LED:青点灯時
| ボタン番号 | ボタンヵ所 | ボタン番号 | ボタンヵ所 |
|---|---|---|---|
| ボタン16 | +ボタン | ボタン25 | トリガーボタン |
| ボタン17 | -ボタン | ボタン26 | 方向パッド・上 |
| ボタン18 | Aボタン | ボタン27 | 方向パッド・下 |
| ボタン19 | Bボタン | ボタン28 | 方向パッド・右 |
| ボタン20 | Cボタン | ボタン29 | 方向パッド・左 |
| ボタン21 | Dボタン | ボタン30 | Qボタン |
| ボタン22 | ホイール・上 | ||
| ボタン23 | ホイール・下 | ||
| ボタン24 | ホイール・押 |
LED:赤点滅時
| ボタン番号 | ボタンヵ所 | ボタン番号 | ボタンヵ所 |
|---|---|---|---|
| ボタン31 | +ボタン | ボタン40 | トリガーボタン |
| ボタン32 | -ボタン | ボタン41 | 方向パッド・上 |
| ボタン33 | Aボタン | ボタン42 | 方向パッド・下 |
| ボタン34 | Bボタン | ボタン43 | 方向パッド・右 |
| ボタン35 | Cボタン | ボタン44 | 方向パッド・左 |
| ボタン36 | Dボタン | ボタン45 | Qボタン |
| ボタン37 | ホイール・上 | ||
| ボタン38 | ホイール・下 | ||
| ボタン39 | ホイール・押 |
LED:青点滅時
| ボタン番号 | ボタンヵ所 | ボタン番号 | ボタンヵ所 |
|---|---|---|---|
| ボタン46 | +ボタン | ボタン55 | トリガーボタン |
| ボタン47 | -ボタン | ボタン56 | 方向パッド・上 |
| ボタン48 | Aボタン | ボタン57 | 方向パッド・下 |
| ボタン49 | Bボタン | ボタン58 | 方向パッド・右 |
| ボタン50 | Cボタン | ボタン59 | 方向パッド・左 |
| ボタン51 | Dボタン | ボタン60 | Qボタン |
| ボタン52 | ホイール・上 | ||
| ボタン53 | ホイール・下 | ||
| ボタン54 | ホイール・押 |
CELSYSマークのボタンにはどのモードでもボタン番号は割り振られていませんでした。
ご参考までに。
前準備:「JoyToKey」をインストール
ゲームパッドなどへのキーマッピングするソフトは色々ありますが、今回も昔から愛用している「JoyToKey」を利用します。
2023/12/07 22:49現在、最新は6.9.2です。
対応OSにWindows11が含まれていませんが、バリバリに作動するので大丈夫です。
また、このソフトはシェアウェアになりますが、公式にアナウンスがあるように「無期限で機能制限なしで無料にて」使用できます。
ですが、使ってみて「便利だった!」とか「気に入った!」と思われたら、ぜひライセンス購入することをオススメします。
以下インストール方法。
この機にバージョンアップされる方もお付き合いください(できれば最新バージョンでお願いしたい)。
インストール済みの方は、「JoyToKeyを設定する」までずずいっと飛ばしてください。
まずは、以下公式サイトのダウンロードページよりファイルをダウンロードします。
いずれかのサイトよりダウンロードした「JoyToKeySetup_6_9_2.exe」をダブルクリックで起動します。
「ユーザーアカウント制御」のポップアップが出た場合、「はい」をクリック。
インストーラーが起動し、利用規約が表示されます。
同意する場合は、「①同意する」へチェックを入れ、「②次へ」。
ユーザー設定ファイルの場所の案内です。
読んだら「③次へ」。
新規インストールの場合、インストール先を訊ねられます。
デフォルトでよい場合は、そのまま「⑤次へ」。
インストール場所を変える場合は、「④参照」をクリックして任意のフォルダを指定するか、テキストボックスへ直にインストール先のパスを打ち込んでから「⑤次へ」。
ここでは、ソフトだけを入れているZドライブへインストールしています。
バージョンアップの方は、既にインストールされているフォルダまでのパスが自動設定されるので、この画面は表示されません。
デスクトップへショートカットを作成するか訊ねられます。
必要なら「⑥デスクトップ上にアイコンを作成する」にチェックを入れ、不必要ならそのまま「⑦次へ」。
新規インストールの方は、インストール先などを確認して「⑧インストール」をクリック。
インストール先を変えたい場合、「戻る」ボタンで前の設定へ戻れます。
バージョンアップの方はインストールしてあるパスへ上書きインストールされるので、そのまま「⑨インストール」をクリック。
これでソフトのインストールが始まります。
インストールが終わったら、インストール前に出てきた設定ファイルの場所の案内が再度出ます。
とても大事なことなので、頭に叩き込んだら「⑩次へ」。
これでインストール完了です。お疲れさまでした!
このまま続けて作業をするので、「JoyToKeyを実行する」にチェックを入れたまま「⑪完了」ボタンをクリックしてセットアップを完了してください。
では、次に進みます。
JoyToKeyを設定する
……その前に
JoyToKeyを起動すると、このようなメインウィンドウが立ち上がります。
左側のエリアが、設定ファイルのリストです。こちらで設定ファイルの新規作成や削除などができます。
右側のエリアが、設定を割り振れるボタンのリストです。ボタンを設定すると以下の表示がなされます。
- 「機能」列:どんなボタン設定をしたのか
- 「連射」列:連射機能の詳細
- 「コメント」列:詳細設定ウィンドウで入力したコメントを表示
ボタン設定をする時は、「ボタン設定エリア」で設定したいボタン番号行をダブルクリックするか、ボタン行を選択しハイライトした状態で下部にある「このボタン設定を編集」ボタンをクリックすると、詳細設定ウィンドウが開きます。
その右隣にある「簡易設定ウィザード」は、設定できるすべてのボタンに対して、ひとつずつキーボードのキーを押してボタンを設定する対話式の設定ウィザードです。
今回は一切使いませんので、そういうものもあるんだな程度に心に留めておいて下さい。
ゲームでボタン設定する時はとても便利だよ(´ω`)
さて、JoyToKeyを立ち上げたら、ここでTABMETAをBluetoothでPCに接続します。
TABMATEが接続できたら、必ず確認して欲しいことがひとつあります。
JoyToKeyで何もボタン設定をしていない状態でTABMATEのボタンを何かひとつ押して、JoyToKeyのメインウィンドウの「Joystick 1」タブといずれかのボタン行が黄色くハイライトされるかどうかを確認してください。
もし下図の様に「Joystick 2」タブとボタン行が緑色にハイライトされたら、「Joystick 2」からしかボタンの設定ができない状態なので、これを「Joystick 1」に設定し直します。
ジョイスティックの設定
「Joystick 2」の隣にある「Options」タブをクリックして切り替え、「再検出」ボタン隣の「設定」ボタンをクリックします。
- ジョイスティックの調整・設定ウィンドウが開いたら、「2.デバイスごとの詳細設定」タブをクリックして画面を切り替えます。
- 「設定するデバイスを選択」のプルダウンメニューに「Broadcom Bluetooth Wireless Keyboaed(接続中)」と表示されていることを確認します。(※TABMATEのデバイス名は「TABMATE」などではないので注意!)
- 「このデバイスが接続されたときに優先的に割り当てられるJoystick番号を指定」の項目のプルダウンメニューをクリックして、「指定なし(接続順)」から「Joystick 1」へ変更します。
- 変更したら「OK」ボタンをクリックして確定します。
メインウィンドウでTABMATEのいずれかのボタンを押して、下記の様に「Joystick 1」タブとボタン行のいずれかが黄色くハイライトされていることを確認してください。
お待たせしました!
では、ボタンを設定していきましょう!
PhotoshopでTABMATEを使えるようにする
JoyToKeyの設定ファイルを作る
初めて「JoyToKey」を起動した方は、何も設定していないまっさらな状態かと思います。
まずは、設定ファイルに名前を付けて保存をします。
名前を変更したい設定ファイルを選んで(初期は「最初の設定」しかないのでそのままで)、下部の「名称変更」ボタンをクリック。
名前設定のポップアップが表示されたら、今回はPhotoshopを例にするので、テキストボックスへ「Photoshop」と入力し、「OK」ボタンをクリックして確定します。
起動が初めてじゃない方も、「新規作成」ボタンを押して新しく「Photoshop」の設定ファイルを新規作成してください。
JoyToKeyで使う任意の設定をアプリケーションに関連付ける
次に、設定ファイルを利用したいアプリケーションを関連付けます。
先に関連付けておくと、該当アプリケーションを立ち上げておけば、JoyToKeyでボタンを設定したあと即実機テストができるのでオススメです。
メニューバーの「設定」をクリックしプルダウンメニューを開いて、「アプリケーションとの関連付け」をクリックします。
「アプリケーションとの関連付け」ウィンドウが開いたら、左下にある「追加」ボタンをクリックします。
ポップアップが開いたら、迷わず「アプリケーション情報の取得」ボタンをクリックします。
このポップアップが開いたら、この時点でPhotoshopを起動させます。
新規キャンバスは作成しなくてもOKです。
Photoshopが起動したら、JoyToKeyの作業に戻ります。
テキストボックス内にお好きなタイマー時間を半角で入力(なければデフォルトのままでOK)。
※全角数字で入力すると(ここでは全角の1)「“1” is not a valid integer value.(「1」は有効な整数値ではない)」と怒られます。半角で入力しましょう。
時間がよければ「タイマーを使ってアプリケーション情報を取得」のボタンをクリックし、Photoshopの画面をアクティブにして待ちます。
取得が終わりポップアップが開いたら、以下を確認・設定し直します。(下のは一例)
- 登録するアプリケーションの名前:Adobe Photoshop 2024
- 関連付ける設定ファイル:メインウィンドウで作成した「Photoshop」の設定ファイル
- アプリケーションのPathで関連付ける場合:Photoshopの実行ファイル名だけにする「Photoshop.exe」
ポップアップ内に説明があるように、関連付けたいアプリケーションのフルパスを入力すると、そのアプリケーション専用の関連付けになります。
バージョンが複数あってどのバージョンでも利用したい場合は、フルパスではなく実行ファイル名のみを入力することをオススメします。 - 「Window の Title で関連付ける場合」のテキストボックス内を消去
ゲームであればウィンドウタイトルが変化することは稀ですが、ペイントソフトの場合、キャンバスを開くとアプリケーションタイトルではなくキャンバスのファイル名が表示されることの方が多いです。
ここに記入があると、タイトルが変化したことで関連付けが解除される可能性が捨てきれないので、不慮の事故を防ぐためにもこの欄は空欄にします。 - 設定できたら「OK」ボタンをクリックして確定。
無事に追加できましたので、「OK」をクリックしてポップアップを閉じます。
では、関連付けも終わったので、作成した設定ファイルにボタンを設定していきます。
基本編:単一のボタン設定
まずは基本から。
ひとつのボタンにひとつのキーを割り当てます。
Photoshopをはじめとするペイントソフトでよく使う「手のひらツール」を設定します。
JoyToKeyのメインウィンドウ右側のお好きなボタン行をダブルクリックして詳細設定ウィンドウを開きます。
ここでは押しやすい「+ボタン」へ設定するので、Button 1 の行をダブルクリックします。
- 開いた詳細設定ウィンドウの左上「キーボード:基本入力」の項目の、一番上のテキストボックスをクリックしてアクティブ(黄色くハイライト)にした後、キーボードのSpaceキーを1回押します(他のキーを割り当てている場合は、そのキーを押します)。
「Space」と入力されたら(押したキーが入力されたら)次の項目へ。 - 下部のComment欄に、メインウィンドウで見てわかりやすくするために設定するツール名を入力します。
今回は「手のひらツール」を設定するので「手のひら(Space)」と入力。
カッコ内は設定したショートカットキーを記述していますが、このカッコの記述はお好みでよいかと。 - すべて入力が終わったら、「OK」ボタンをクリックして設定を確定します。
設定ウィンドウを閉じるとメインウィンドウに戻ります。
赤枠部が今回キー設定したヵ所です。
この状態でTABMATEの該当ボタン(ここでは「+ボタン」)を押すと、「Joystick 1」タブと該当ボタン行が黄色くハイライトされたり、Photoshop内で押すと手のひらツールに切り替わると思います。
次はショートカットキーの同時押しの設定です。
基本編:キーを複数同時押しするボタンの設定
もうひとつ基本を。
ひとつのボタンに2つのキーを割り当てます。
今回も、デジタルツールには欠かせない「取り消し」を設定します。
「手のひらツール」同様、よく押すボタンだと思うので、TABMATEを握って押しやすいボタンに設定するのが良いかと思います。
ここでは「Cボタン」へキー設定するので、JoyToKeyのメインウィンドウで Button 5 の行をダブルクリックします。
- 単一ボタンの設定と同様、「キーボード:基本入力」の項目のテキストボックスに設定するキーをひとつずつ押していきます。
CtrlやShiftなどの装飾キーとAやZなどの通常キーを同時押しするショートカットを設定する場合、最初に装飾キー、次に通常キーを設定します。
ここでは、Ctrlキーを1つめに、Zキーを2つめのテキストボックスへ入力しています。 - わかりやすいように設定するツール名などを入力します(任意)。
- すべての設定が終わったら、「OK」ボタンをクリックして設定を確定します。
メインウィンドウに戻り、該当ボタンへ設定したキーが登録されていることを確認します。
ボタンでマウス入力をする
これはそのままで、各ボタンにマウスの左ボタンや右ボタン、ホイール入力やカーソルの移動量などを設定できます。
例えば、「マウスの左ボタンを押したままカーソルを動かす」という動作をワンボタンで実現できます。
Photoshopには「スクラブズーム」というズーム機能があります。
ズームツールに切り替えた後、左ボタン押下+右へドラッグでマウスカーソルを中心にズームイン、左ボタン押下+左へドラッグでマウスカーソルを中心にズームアウトができるステキなズーム機能です。
(クリスタのズームはナビゲーターウィンドウのズームイン・ズームアウトを使う以外は、基本このPhotoshopで言うスクラブズーム)
では、れっつ設定!
JoyToKeyのメインウィンドウで機能を割り当てたいボタン行をダブルクリックして設定ウィンドウを開きます。
ここでは、「方向パッド・右」にスクラブズームのズームイン、「方向パッド・左」にスクラブズームのズームアウトを設定します。
- TABMATEの「方向パッド・右」のボタン番号である Button 13 の設定ウィンドウを開いたら、上部にある機能タブを「マウス」へ切り替えます。
- 「マウスクリックの割り当て」項目内の「左クリック」へチェックを入れます。
- 右ドラッグの設定をするので「マウスカーソル移動」項目内の「右」へチェックを入れます。
- 設定する機能を入力します。「(50)」はカーソルの移動速度です。
- すべての設定が終わったら、「OK」ボタンをクリックして確定します。
右を設定したので、「方向パッド・左」の Button 14 にも、上記③のチェックボックスを左に、④のコメントを「左ドラッグ」へ変更した設定をします。
両方設定が終わるとこんな感じ。
これで、ツールをズームツールに切り替えた後、キャンバス内で方向パッド・右を押すとカーソルを中心にずずいっとズームインされると思います。
そのまま方向パッド・左を押すと、これまたずずいっとズームアウトされます。
ただ、この設定では、あらかじめ別のボタンへ「ズームツール」のショートカットを設定しないといけません。
ワンボタンだけでスクラブズームを制御する方法はもう少し後で。
TABMATEの「ホイール・上」「ホイール・下」の挙動について
ひとつ上の項目で「ホイール・上」「ホイール・下」以外に設定して欲しいと書きました。
その理由は、このホイールの挙動が他のボタンと違うからです。
各ボタンの挙動としては、「ホイール上下」以外の他のボタン(「ホイール・押」を含む)は、ボタンを押下したら「指を離すまではずっと入力されている」状態になります。
ですが、「ホイール・上」「ホイール・下」は、ホイールを回して中のノッチがひとつ回った状態(ホイールを回してカチッと止まった状態)で 「ボタンを一度短く押して離した」状態になります。
上記で設定した「マウスの左ボタンを押したまま右へドラッグ」という動作は、「マウスの左ボタンを押したまま」にしないと有効にならない動作です。
従って、「入力がONの状態を維持できる」ボタンでは再現できできますが、「1回の動作がONとOFFのセット」になっているホイールの回転入力では再現が厳しくなります。
各ボタン設定の中に「連射機能」があって、これを使えば力業でできないことはないのですが、入力処理のタイムラグが出るのか実用的な動作にはなりません。
以上のことから、マウスのドラッグ動作が関わる設定には、ホイールの回転入力は極力使わない方がよいと言えます。
これはTABMATEだけの話ではなく、ダイヤルを採用しているデバイスすべてにかかるものだと思います。
ボタン設定の際、心に留めておくと良いかと。
ボタンへ特殊なキーコードを含むショートカットを設定する
これが基本編の最後です。
JoyToKeyでボタン設定をする際、キーボードやマウスの入力を設定できることがわかりました。
しかし、現状だとキー入力は複数割り当てられることはわかったけど、マウス入力と組み合わせるのは難しいのでは…?と思われる方もいらっしゃるのではないかと思います。
JoyToKeyの初期の頃はキー入力とマウス入力を同時に扱うのはちょっとめんどくさかった所があるのですが、最近のバージョンではとても簡単に異なる入力を同時設定することが可能です。
では、上の項目で触れたPhotoshopの「スクラブズーム」をワンボタンで作動させましょう。
れっつ設定!
設定するボタンは「ボタンでマウス入力をする」で使用したボタン「方向パッド・右」と「方向パッド・左」を再利用します。
ズームインの設定の説明だけど、ズームアウトも同様にできるよ!!
まず、「方向パッド・右」のボタン番号行(Button 13)をダブルクリックして設定を開きます。
右下にある「すべて消去(無効化)」ボタンをクリックして、設定をリセットします。
リセットできたら、改めてショートカットを設定し直します。
- 「キーボード:基本入力」内のテキストボックスの一番上に、「ズームツール」のショートカットZを入力します。
- 2番目のボックスには、特殊キーコードを入力します。
ボックスの上で右クリック→コンテキストメニューを開きます。 - メニュー内の「マウス左ボタン」をクリックします。
これで、2番目のボックスに「マウスの左ボタン」を入力する指示ができました。
設定を続けます。
- 3番目のボックスの上で右クリック→コンテキストメニューを開き、
- メニュー内の「マウスカーソル→」へカーソルを合わせサブメニューを開き、
- マウスの移動量「20」をクリックします。
これで、3番目のボックスに「マウスカーソルを右へ20移動させる」指示ができました。
設定を続けます。
- (任意)今回設定するツール名を入力します。
- ここまでの設定を確認して、よければ「OK」ボタンをクリックして確定します。
先程設定したヵ所は以下のようになります。
このように、特殊キーコードを使うと、キー入力とマウス入力を同時に割り当てることができます。
利用できる特殊キーコードは以下の通り。
「他のボタン設定を起動」のボタン数は、設定ファイル毎のボタン数に準じます(数の設定は記事の最後の方で説明)。
また、「マウスカーソル↑」~「マウスホイール↓」までの移動量はすべて同じです。
これ以上の移動量を設定したい場合は、別途「マウス」機能タブを使用して設定します。
ここまでの基本設定で、どのソフトも概ねのショートカットキーの割り当てができます。
次からは、他の設定を利用した応用編です。
ボタン設定・応用編
ひとつのボタンに複数のショートカットを設定する
ひとつのボタンにひとつのショートカットキーを割り当てるだけで、TABMATEで使いたいショートカットが全部カバーできればいいのだけど、それだとボタンの数が足りない。
新規作成するレイヤーの種類だけが違う、「取り消し」と「やり直し」を別々のキーに個別に登録するのはボタンの無駄な気がするなど、ひとつのボタンに複数割り当てしたい!というワガママを思うこともあるかと思います。
それ、できます!
早速設定しましょう。
今回は「新規レイヤー」「新規塗りつぶし(べた塗り)レイヤー」「新規グラデーションレイヤー」のみっつをひとつのボタンで作成できるようにします。
「新規塗りつぶし(べた塗り)レイヤー」と「新規グラデーションレイヤー」は初期設定ではショートカットが割り振られていないので、適当に割り振りました。
- 「新規塗りつぶし(べた塗り)レイヤー」:Shift+Crtl+M
- 「新規グラデーションレイヤー」:Shift+Crtl+,
もし上記ふたつに何かショートカットを割り振っていたら、そのショートカットキーで読み替えてください。
まず、JoyToKeyのメインウィンドウで割り当てたいボタン行をダブルクリックします。
ここでは「Aボタン(Button 3)」へ機能を割り振ります。
- 設定ウィンドウを開いたら、上部にある機能タブを「キーボード(複数)」へ切り替えます。
- ボタンを押した回数でショートカットを切り替えるようにするので、「キーボード:複数の入力設定を切り替える」の項目内の「連続して押された回数によって切り替える」のラジオボタンかテキスト部をクリックして選択します。
- 「入力1」のテキストボックスへ「新規レイヤー」のショートカットShift+Crtl+Nを上から順に入力します。
続けて「入力2」へ「新規塗りつぶし(べた塗り)レイヤー」(Shift+Crtl+M)、「入力3」へ「新規グラデーションレイヤー」(Shift+Crtl+,)のショートカットを上から順に入力します。 - わからなくなりそうなので、Comment欄に設定したツール名とショートカットキーを記載します(任意)。
- すべて入力が済んだら、「OK」をクリックして設定を確定します。
これで、
- ボタンを「カチッ」と1回押したら「新規レイヤー」作成
- ボタンを素早く「カチカチッ」と2回押したら「新規塗りつぶし(べた塗り)レイヤー」
- ボタンを素早く「カチカチカチッ」と3回押したら「新規グラデーションレイヤー」
が作成されるようになります。
また、設定項目の下に「○○ミリ秒以内なら連続して押されたと判断」という項目があります。
これは、連続してボタンを押す間隔の判定の設定です。
デフォルトでは「500ミリ秒」になっています。
「1000ミリ秒=1秒」なので、これは「500ミリ秒=0.5秒」です。
実際に押してみて間隔が長すぎる or 短すぎると感じたら、ここの時間を調整すると吉。
オススメは、デフォルトの500ミリ秒です。
ボタン同時押しでツールを切り替える
ボタンを押した回数なんていちいち数えるのがめんどくさい。似たツールを設定したボタンの同時押しとかで解決できないだろうか。
そう思ったことがぼくにもありました。
できますできます!
設定しようぜ!!
今回は、押しやすさを優先してTABMATEの「+ボタン(Button 1)」と「-ボタン(Button 2)」を使用します。
設定例のツールは「下のレイヤーと結合(Ctrl+E)」「表示レイヤーを結合(Ctrl+Shift+E)」「画像を統合」のみっつを設定します。
「画像を結合」だけ初期設定でショートカットが設定されていなかったので、Ctrl+Shift+Alt+Yでショートカット登録をしています。
まず、「+ボタン(Button 1)」へ「下のレイヤーと結合(Ctrl+E)」を設定します。
続いて、上記と同じように「-ボタン(Button 2)」へ「表示レイヤーを結合(Ctrl+Shift+E)」を設定します。
それから、同時押しをした際に作動させるボタンの設定をします。
TABMATEは全部で15個のボタンを使うことができます。
で、JoyToKeyで使用できるボタン設定は、デフォルトで32個あります。
折角32ヵ所も設定できるのに、LED:赤点灯時では Button 16 以下の設定は、TABMATEでは通常では使用できません。
これを利用できるようにします。
ぱっと見がわかりやすいので、Button 20 へ同時押し時の挙動(つまり、「画像を結合(Ctrl+Shift+Alt+Y)」のショートカット)を上記と同様に設定します。
各ボタンの設定が終わるとこんな感じになっていると思います。
ここから、Button 1 と Button 2 を同時押しした時の処理を設定していきます。
- メインウィンドウの右側のエリアにある「Options」タブをクリックしてオプションウィンドウを開きます。
- 中程の「入力処理の設定」項目内の「ボタン割り当ての変更」ボタンをクリックします。
割り当て変更のポップアップが出たら、
- 同時押し時に作動させるボタン(ここでは Button 20)行をクリックします。
- 「下記の入力があったら押されたことにする」のプルダウンメニューから、同時押しに使用するボタンのひとつ目である「Button 1」を選択します。
- 続けて「さらに下記の入力も同時に押された場合のみに限定する」のプルダウンメニューから、同時押しするふたつ目のボタン「Button 2」を選択します。
- ボタンを設定したことで、Button 20 の「どのボタンが押されたら?」の列が「Button 1 + Button 2」へ変更されます。
- 設定が終わったので「OK」ボタンをクリックして入力を確定します。
これで入力処理の設定が終わったので、JoyToKeyのメインウィンドウやPhotoshop上で「+ボタン」と「-ボタン」をそれぞれ押した時と、同時押しした時の挙動が変わっていると思います。
ボタンを押す度にツールを切り替える(ツールローテーション)
長方形選択ツール、なげなわ選択ツール、自動選択ツールなどの選択ツールを、ボタン操作だけで切り替えながら使いたい願望。
とてもよくわかります。
それ、簡単にできまーす!
ここで使用するTABMATEのボタンは「ホイール・上(Button 7)」「ホイール・下(Button 8)」、ツールは「長方形選択ツール(M)」、「なげなわ選択ツール(L)」、「自動選択ツール(W)」で説明します!!
初期値のままだとおそらく「オブジェクト選択ツール」なので、Shift+Wのショートカットを押して「自動選択ツール」へ切り替えるか、他のツールを使用するかはお好みで。
まずは、「ホイール・上」を利用して長方形選択、なげなわ選択、自動選択の順にツールを切り替えられるようにします。
設定するボタン行(Button 7)をダブルクリックして設定ウィンドウをオープン。
- 機能タブを「キーボード(複数)」へ切り替えます。
- ツールを切り替える順に入力1、入力2、入力3のテキストボックスへキーを入力します。 今回の例では「長方形(M)」→「なげなわ(L)」→「自動(W)」の順。
- 順番に切り替えたいので「ボタンが押されるたびに切り替える(入力1→入力2→入力3→入力1…)」のラジオボタンかテキスト部をクリックして選択。
- Comment欄にツール名を入力。
- すべて入力したら「OK」ボタンを押して設定を確定します。
続いて、「ホイール・下(Button 8)」も同様にボタンの設定をします。
上記と違うのはショートカット入力の順番で、「ホイール・下」は逆順にツールを回したいので、「ホイール・上」で入力した順番とは逆にします。
設定が終わると、こんな感じになっているかと。
この設定でホイールを上に回すと、「長方形」→「なげなわ」→「自動」という順でぐるぐるとローテーションします。
下に回すと、その逆順でローテーションします。
今回は3つのツールを正順と逆順でローテーションするように設定しましたが、自分がよく使うツールをボタンひとつにつき4つまでにまとめてローテーションを組むと使いやすいのではないでしょうか。
また、ボタン設定時に「カウンタリセット時間」という項目があったと思います。
これは、例えば「入力4」までローテーションを設定したボタン入力が「入力3」で止まったままになった場合、この「カウンタリセット時間」を越えた時に「ローテーションのカウントをリセットして入力1へ戻す」設定になります。
ローテーションは使うけど頻繁なローテーションはしないという時は、「どこで止めたっけ…?」となりやすいので、リセットを挟むといいかもしれません。
ボタンを押している間だけ一時的に別のツールへ切り替える
ブラシツールを使っている途中で、消しゴムツールを使いたいけど、単純なボタン切り替えじゃいちいち元のツールへ切り替えないと使えなくてめんどくさい。
押してる間だけ一時的に切り替えられないの?
そんな、誰しもが一度は考える便利な切り替えがあれば、もっともーっと便利ですね!
もちろんできます!!
設定は3種類あります!! 全部説明するのでお好きなのでどうぞ!!
個人的なオススメはその3だよ!!
今回使用するTABMATEのボタンは「Qボタン(Button 15)」、ツールは使用度No.1の「ブラシツール(B)」と「消しゴムツール(E)」で説明します!!
まずは Button 15 のボタン設定画面を召喚!
その1:単発押し・長押しで切り替える(時間切り替え)
- 機能タブの「キーボード(複数)」をクリックしてモードを切り替えます。
- 「ブラシ(入力1)」→「消しゴム(入力2)」→「ブラシ(入力3)」の順にショートカットを入力します。
- 今回は「短く押す」⇔「長く押す」を使う処理を利用するので、「ボタンが押される長さによって切り替える」のラジオボタンかテキスト部をクリックして選択します。
- 登録するツール名を入力します(任意)。
- すべての入力が済んだら、「OK」ボタンをクリックして確定します。
設定が済むとメインウィンドウに戻ります。
JoyToKey上で試し押しをして目的通りにボタンがハイライトされるか確認するか、Photoshop上でテストするとちゃんと作動していると思います。
今回使用したボタン処理は、ボタンを押した際、指定した時間(デフォルトは500ミリ秒=0.5秒)以下であれば「単発押し」、それ以上であれば「長押し」と区別して、入力された処理を分けるものになります。
また、これらのボタンを離された時の処理も付随しています。
ボタン処理に沿って考えると、今回の例は「ブラシツールを使用中に消しゴムツールを使い、再度ブラシツールへと戻す」ことが目標なので、入力のテキストボックスには「単発押し(入力1)」「長押し(入力2)」「ボタンが離された時(入力3)」の3つを設定しています。
最初の「単発押し(入力1)」のヵ所に「ブラシツール」を割り当てているのは、現在使用中のツールのショートカットを入力してもツールが切り替わらないためです。
ボタンを長押ししている時だけに「消しゴムツール」を割り振りたい場合はこれ、0.5秒でも早く「消しゴムツールが使いたい場合は、入力1を「消しゴムツール」に変更すればOKです。
どちらにしても、ボタンを離した際に「ブラシツール」へ戻ります。
ただ、この処理だとやはり「単発押し」のヵ所が冗長であるので、もう少しスマートな設定を次で紹介します。
こういう処理でも使えるんだなと心に留めておいていただけるとこれ幸い。
その2:ボタン押し(ON)⇔ボタン離し(OFF)で切り替える(ボタン入力切り替え)
先程設定した Button 15 のボタン設定ウィンドウをダブルクリックして開きます。
以下、処理を書き換えるか、右下にある「すべて消去(無効化)」ボタンをクリックして設定を消去します。
では、れっつ設定。
- 上部の機能タブが「キーボード(複数)」になっているか確認します。
違うタブが開いていたら「キーボード(複数)」へ切り替えてください。 - 入力1へ「ブラシ(B)」、入力2へ「消しゴム(E)」のショートカットを入力します。
- 今回はボタンのON / OFFでの切り替えを使用するので「ボタンが離された時に入力1を入力(そして押されている間は入力2)」のボタン処理を選択します。
- 設定するツール名を入力します(任意)。
- すべての入力が済んだら、「OK」ボタンをクリックして確定します。
設定が済むとメインウィンドウに戻ります。
希望する動作になっているか試してみてください。
ひとつ前の設定よりも随分とスマートに「ブラシツール」⇔「消しゴムツール」の切り替えができていると思います。
これは設定ウィンドウのボタン処理の説明にも書いてある通り、「ボタンが押されている(ON)時は入力2
(消しゴム)」、「ボタンが離された(OFF)時は入力1(ブラシ)」という処理になります。
「一時的に切り替える」という目論見はしっかり果たされていると思います。
が、この処理だと「ボタンを離した時に設定したツールでしか一時的な切り替えができない」ということでもあります。
消しゴムツールを使うのはなにもブラシツールを使っている時だけではありません。
現状、他のツールで作業をしている時に消したい線などを見つけて、この処理で消しゴムを使うと、元のツールではなくブラシツールに戻ってしまいます。
かといって、消しゴムを併用しそうなツールすべてにこの処理をするのは、若干の本末転倒感が否めません。
しかして、もっといい方法があるのだよ!
次、本命です。
その3:Joystick番号で切り替える(モードシフト)
先程設定した Button 15 のボタン設定ウィンドウをダブルクリックして開きます。
問答無用で右下にある「すべて消去(無効化)」ボタンをクリックして設定を消去します。
では、れっつ設定!
- 上部の機能タブを「特殊機能」へと切り替えます。
- 「押されている間、一時的に他のジョイスティック番号の設定を使う」項目内のプルダウンメニューを開き、「Joystick 2」へ変更します。
- (任意)切り替えの機能名を入力します。
- ここまでの設定が終わったら、「OK」ボタンをクリックして入力を確定します。
設定が終わると、Button 15 がこのようになります。
さくさく続けましょう。
- メインウィンドウの上部のタブを「Joystick 1」からお隣の「Joystick 2」へ切り替えます。
- 「Joystick 1」と同じボタン番号の「Button 15」をダブルクリックして設定ウィンドウを開きます。
- 設定ウィンドウが開いたら、今一度「ジョイスティック(Joystick)2」の「Button 15」になっているか、ウィンドウのタイトルを確認します。相違なければ次へ。
- 「キーボード:基本入力」項目内のテキストボックスの1番目に「消しゴムツール(E)」のショートカットを入力します。
- (任意)ツール名を入力します。
- すべて入力が済んだら、「OK」ボタンをクリックして入力を確定します。
メインウィンドウへ戻ったら、このようになっていると思います。
設定が期待通りに作動するかテストしてみて下さい。
Photoshop上で、色々なツールへ切り替えた後にTABMATEの「Qボタン」を押すと、押している間だけ「消しゴムツール」に切り替わり、ボタンを離すと使っていた元のツールへと戻ると思います。
みんなが求めているスマートかつエレガントな切り替え機能ってこれだと思うので、クエストクリア感がパナィと思います。
今回設定したのは、ゲームパッドの設定でおなじみな「モードシフト」という設定です。
つまり「特定のボタンを押している間だけ、利用できるボタン設定を一時的に切り替える」機能です。
これはとても身近な機能で、キーボードで文字入力をする際に小文字のaではなく大文字のAを打つ際にSfhitキーを押して大文字を打てるモードにしてからAキーを打ちますし、取り消し(Ctrl+Cをする際も、Cキーだけだと違うショートカットになっていても、Ctrlキーと同時に押すことでモードを切り替えて取り消し機能を利用しています。
今回の設定は、そのモードシフトを使い同一ボタンへ機能を割り振ることで、一時的に別ツールの使用を可能としています。
なぜ同一のボタンへ設定したのかという理由は、「モードシフト中はそのボタンは押しっぱなしになるため」です。
もちろん同一ボタン以外にも機能を割り振れますが、モードシフトは「特定のボタンを押している間」という制限があるので、今回のような用途だと同一ボタンへ割り振った方がストレスがないと思います。
ここまで紹介してきた数々の設定があれば、あとは工夫次第で快適な左手デバイス体験が得られるかと思います。
使いやすいと感じる設定は本当に人それぞれですので、実際試してみては改良するというトライアルアンドエラーを積み重ねるのが最短の道かと。
ここまでつらつらと書いてきましたが、いざ書き上げてみると「TABMATEの使い方」というよりは「JoyToKeyの使い方」を全力で説明した記事でした。
記事タイトル変えた方がいいかな……でもTABMATEで使う方法なのでウソじゃないよね……(´ω`)
ともあれ、長々とお付き合いくださり、ありがとうございました。
この長文が少しでもあなたのお役に立てていれば、これ幸いです。
「いいね!」と思ったら、下の♡ボタンをクリックしたり、コピーボタンを押してこのページを色々広めてね!
以下、巻末付録。
おまけ:使用するJoystickの数を増やしたい
利用できる「Joystick」タブは、デフォルトでは2つだけ表示されていますが、「Options」タブ内の「設定したいジョイスティックの数」の項目にあるテキストボックスに半角数字で希望する数を入力すれば、バシバシ増やすことができます。(MAX 50 まで)
現実的かはさておき、TABMATEはホイールの上下を除けば押しっぱなしにできるボタンが13ヵ所あるので、それぞれに別のJoystickの設定を割り振れば、理論上では182ヵ所ほどのボタン設定を利用することもできます。
(13(押しっぱなしにできるボタン数)×15(各Joystickタブ内で押すだけで利用できるボタン設定数)-13(モードシフト切り替え用のボタン数)=182ヵ所)
まぁ、モードシフト用ボタンを押しっぱなしにしながら他のボタンを押す、という常に何かと同時押しな動作になるので、TABMATEの形状から考えてもせいぜいJoystickの数は2~3が関の山かと思います。
おまけ:デバイスに搭載されているボタン数以上のボタン設定を使いたい
ボタン設定の数を増やすのはとても簡単です。
メインウィンドウで「Options」タブに切り替え、「表示するボタン設定」項目内の「設定したいボタンの数」のテキストボックスへ希望するボタン数を半角で入力し、Enterキーを押して確定するだけです。
入力した後にEnterキーを押さないまま他のJoystickタブへ切り替えようとするとエラーが出ますので、ここに数字を入力した場合は必ずEnterキーを押して入力を確定して下さい。
JoyToKeyで設定できるボタンの数は、JoyToKeyの内部設定のみに依存し、パッドやデバイスのボタン数に依存しません。
つまり、押せるボタンはパッドやデバイスのボタン搭載数以内だけれど、未使用ヵ所を隠し設定のように置いておくことができます。
この、利用できないボタン設定を利用してボタン同時押し処理の設定を紹介しました。
同時押しを設定する以外の他の使い道は、ぱっと思いつく限りでは、スニペット的な利用方法でしょうか。
例えば、特殊キーコードでは入力できないマウス入力処理を登録しておき、通常キーと組み合わせて利用するなどです。
また、ボタンに設定できる「自動連射機能」は、設定するボタンすべてを連射する設定なので、「組み合わせるボタンのひとつだけを連射したい」という時は、未使用ヵ所に連射するボタンを設定しておき、特殊キーコード挿入でボタンを挿入すれば、特定のボタンだけ連射することができます。
まぁ、ゲームではよく使う機能だけど、ペイントソフトなどで使うかといえば微妙ですが(笑)