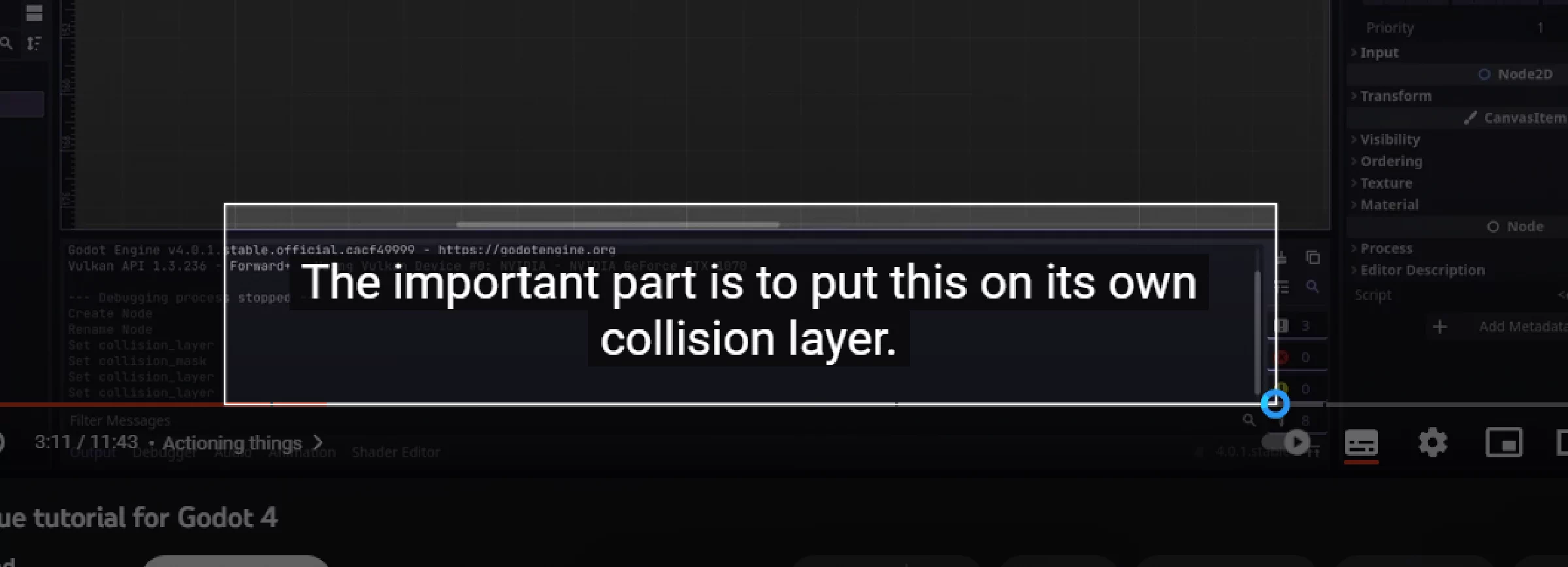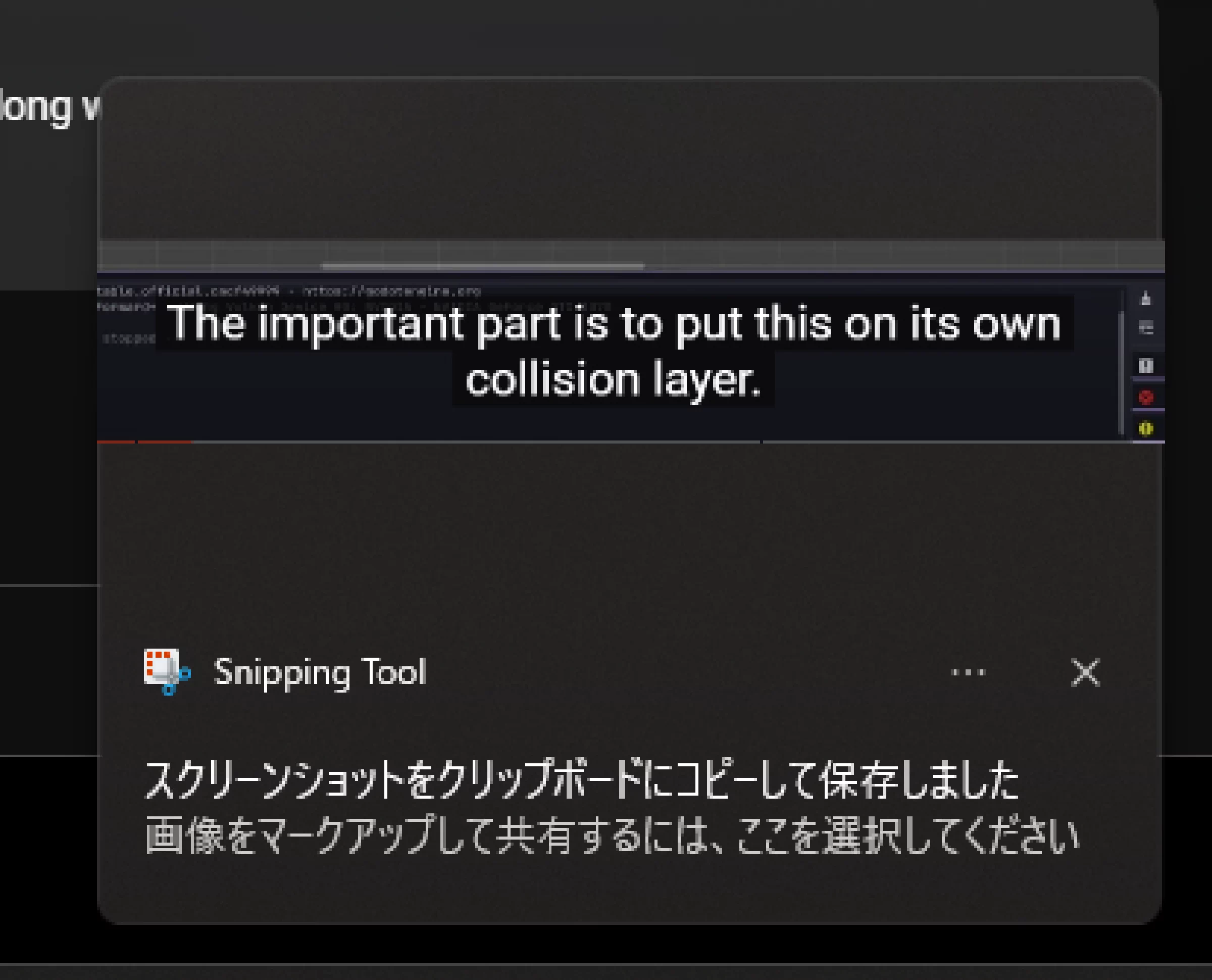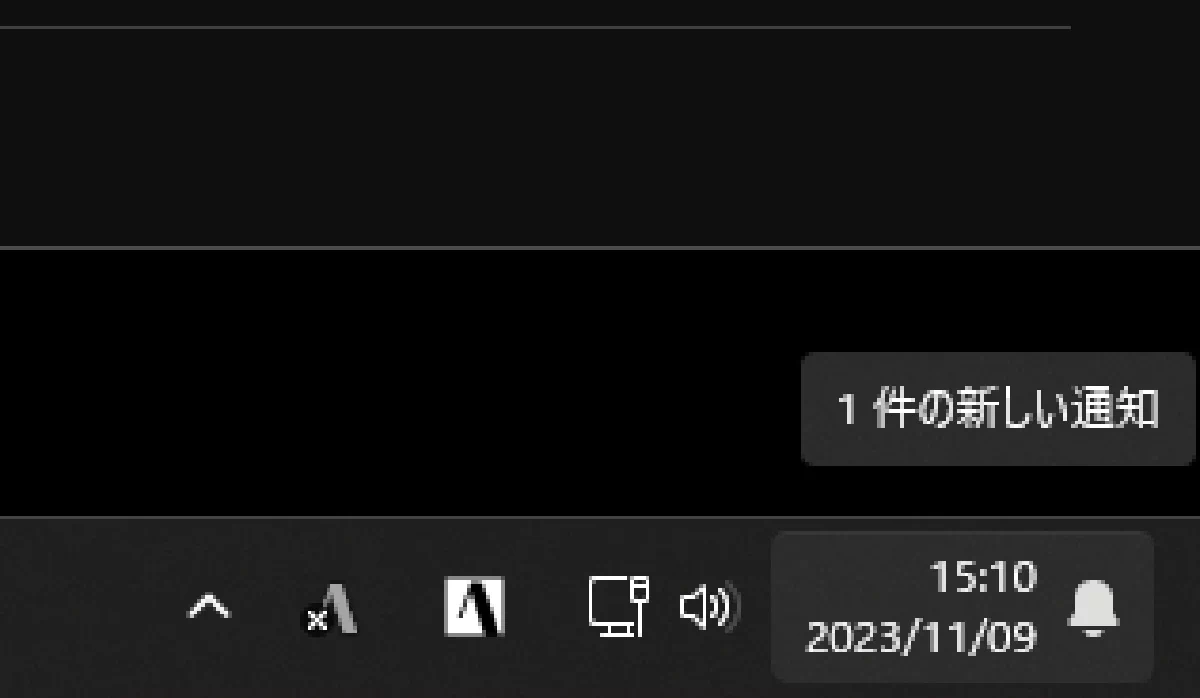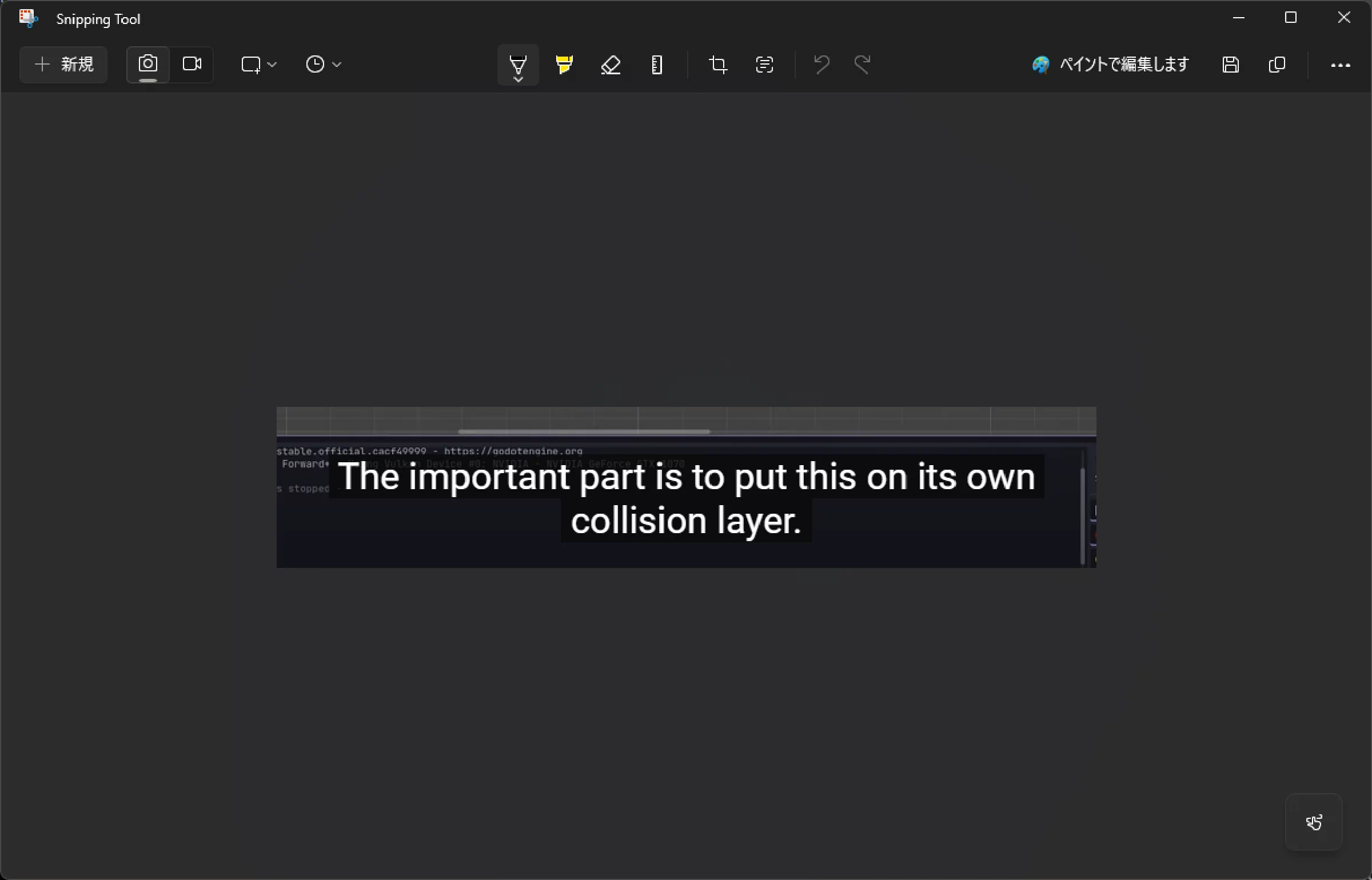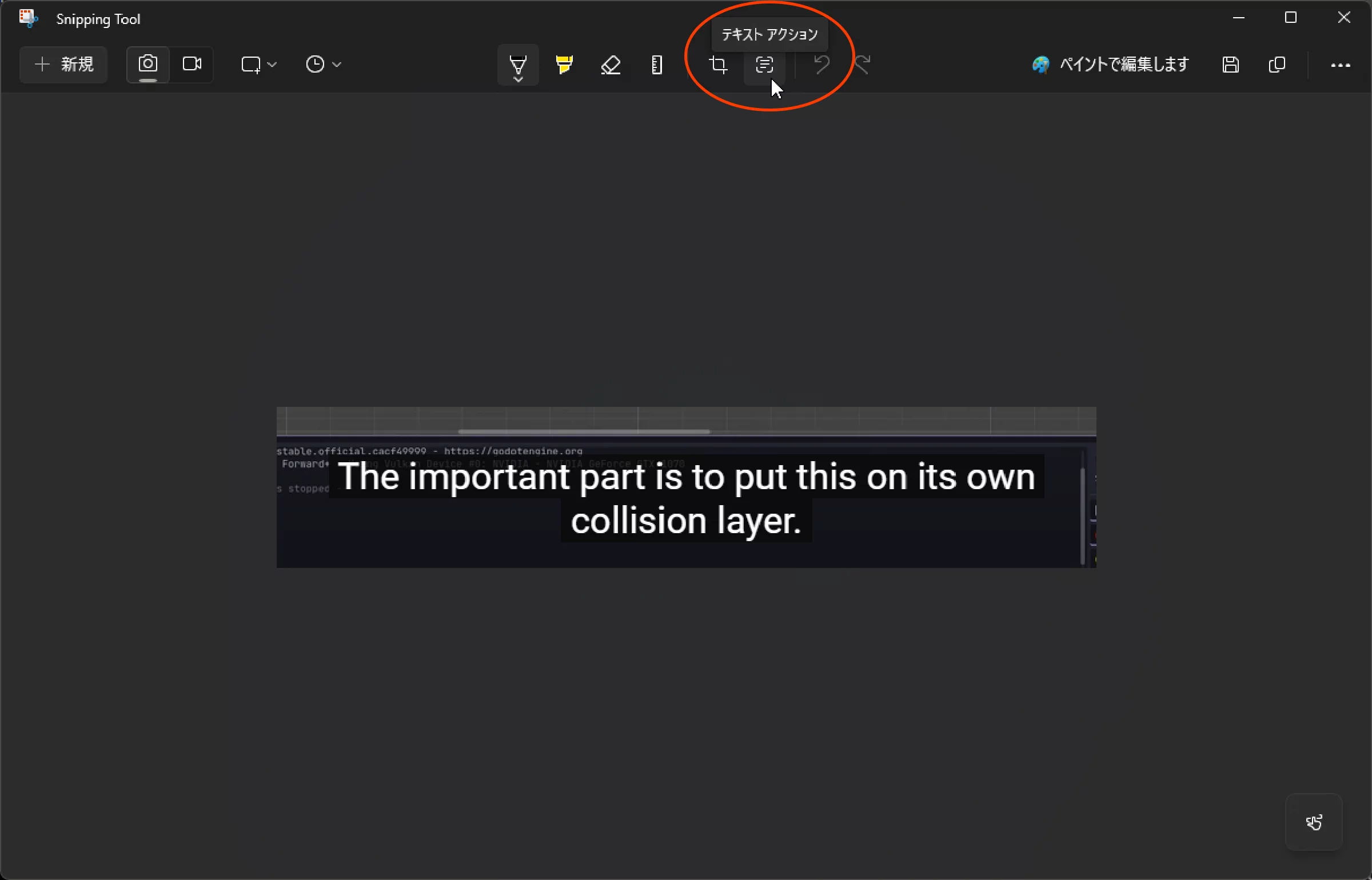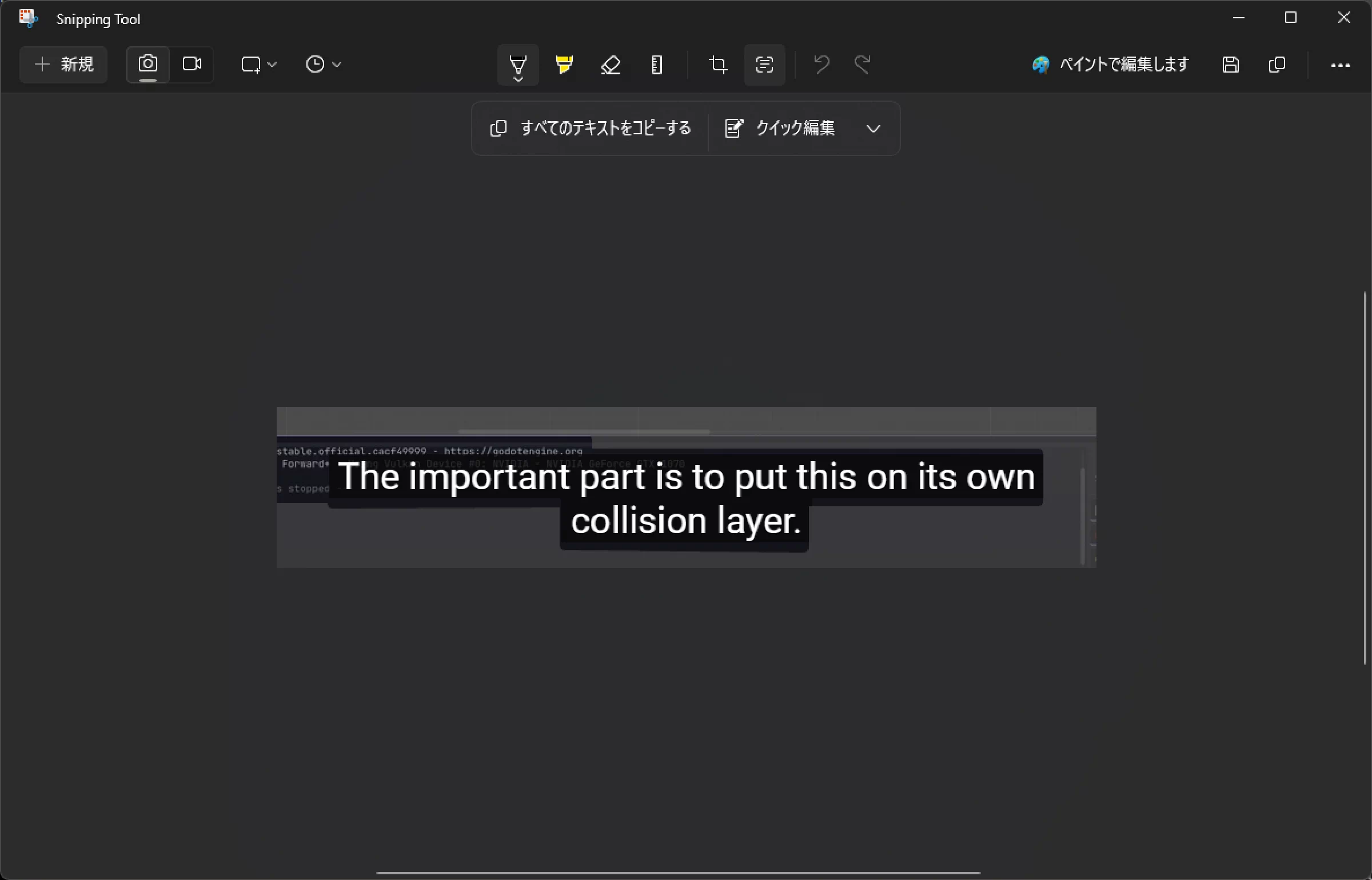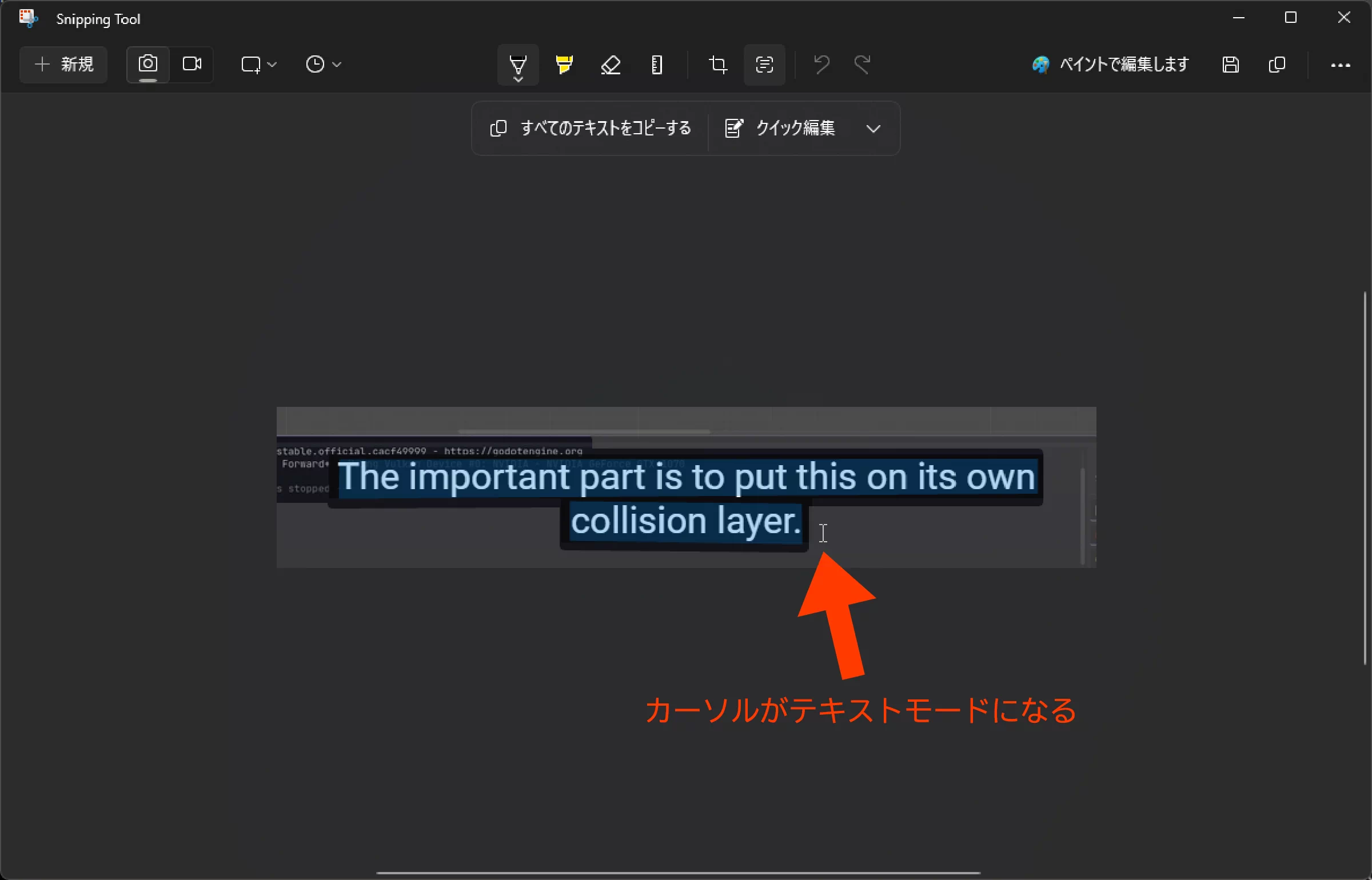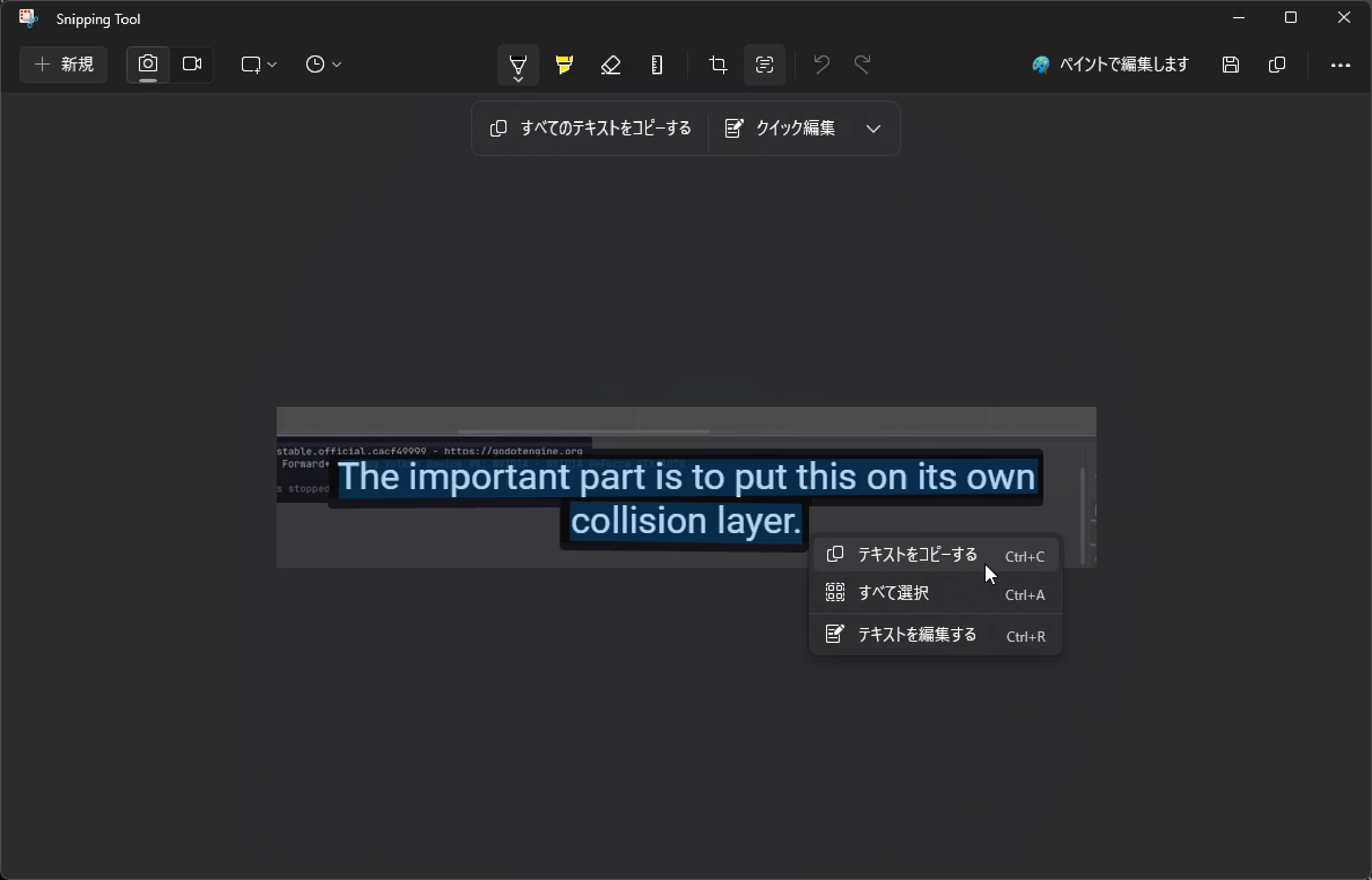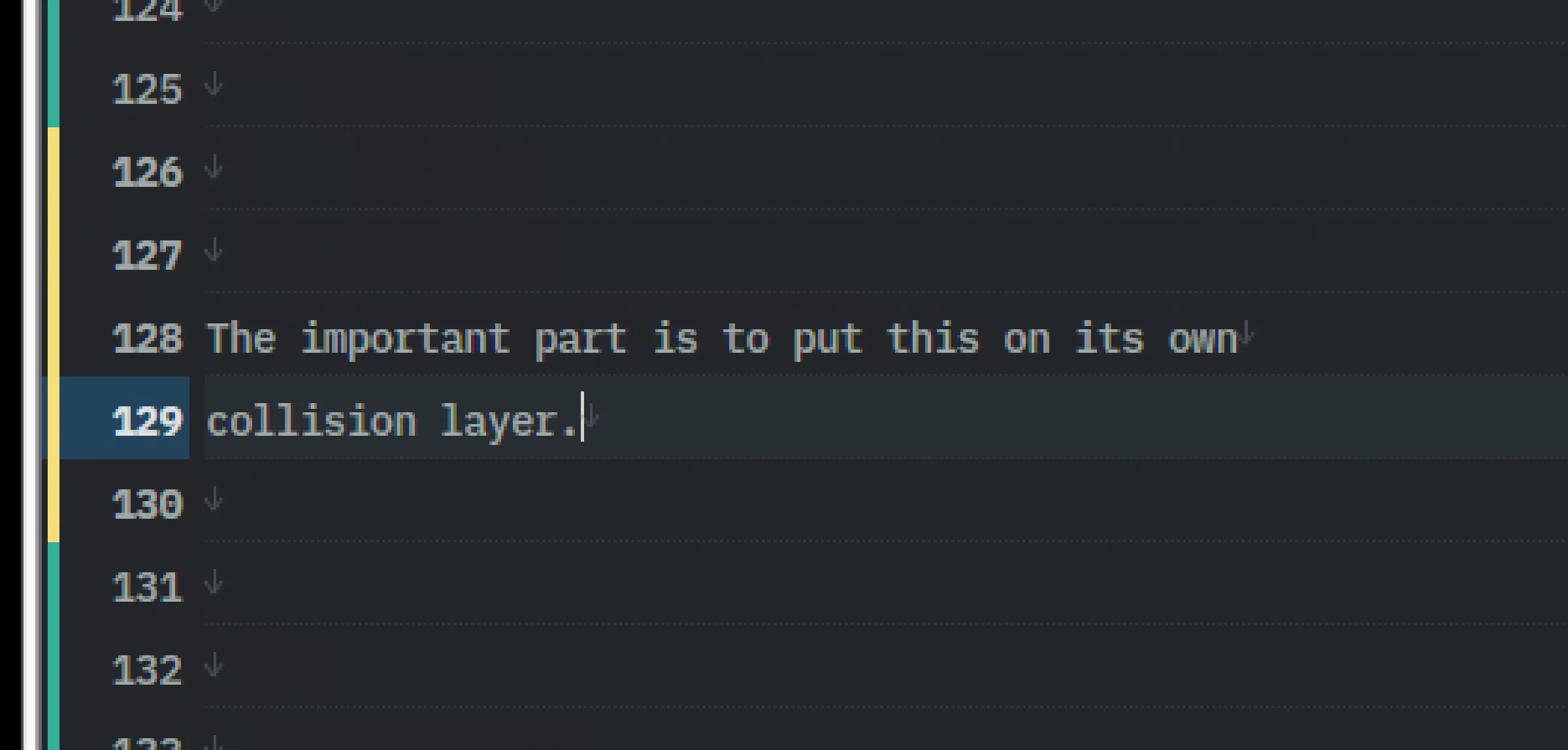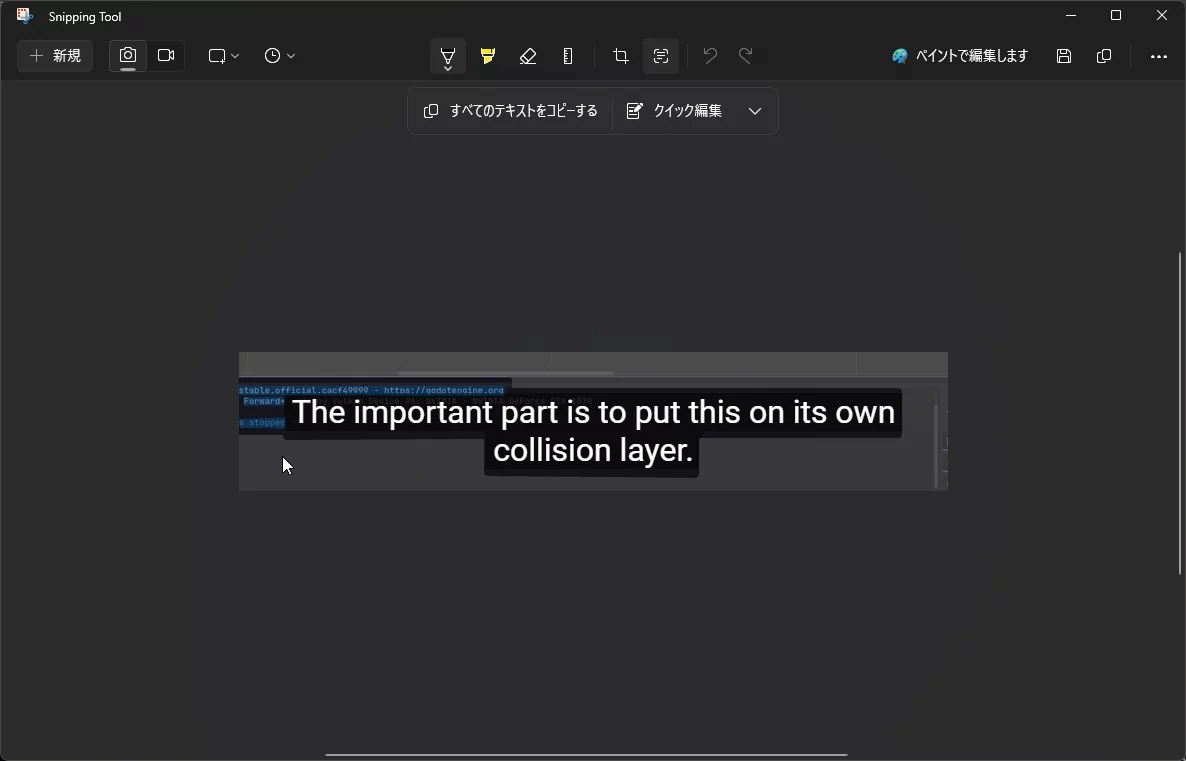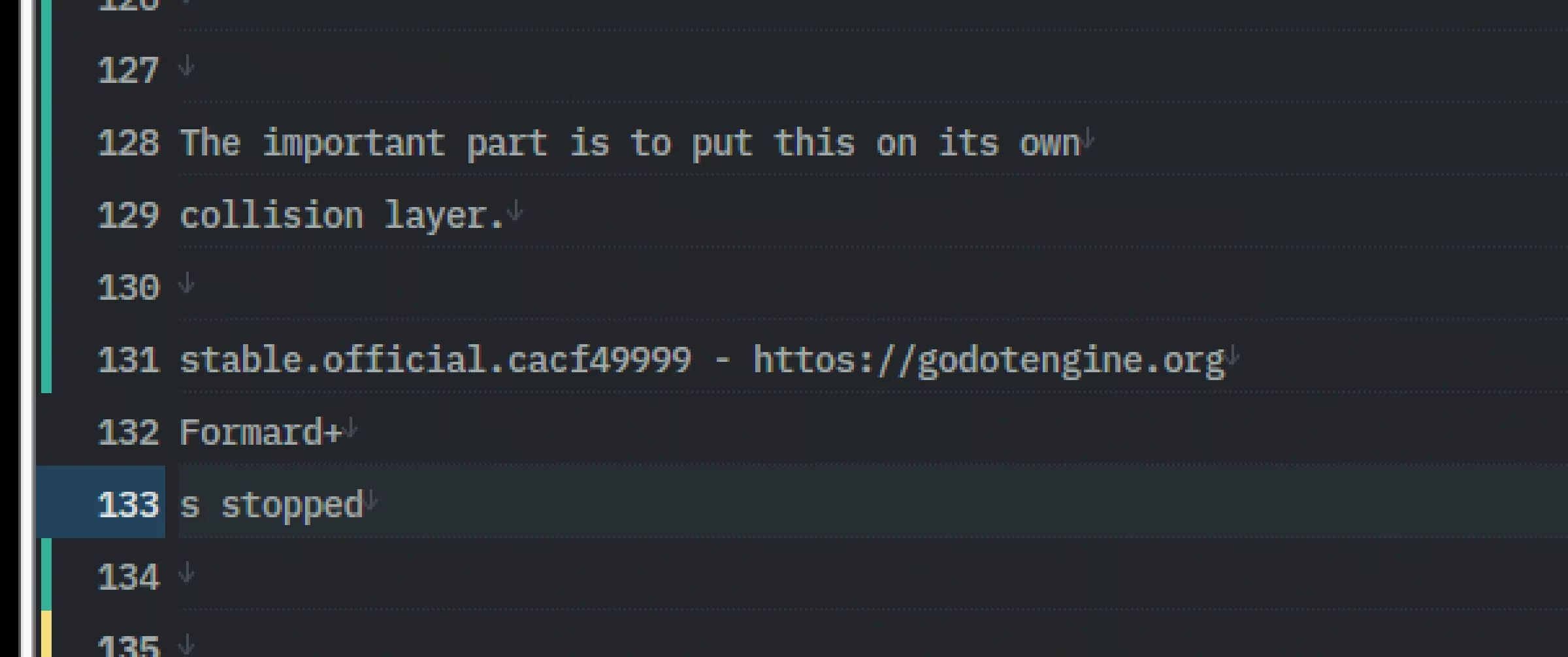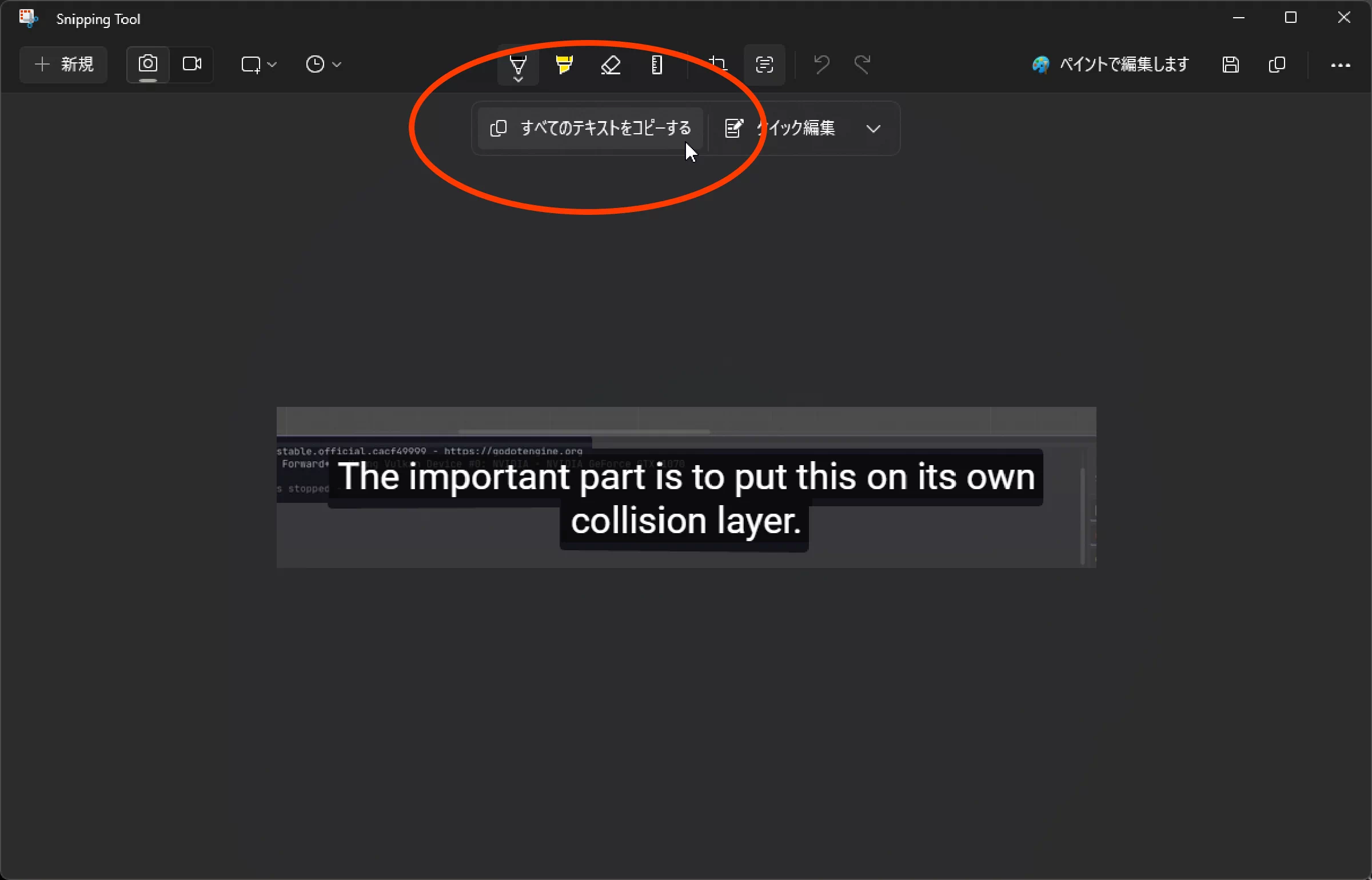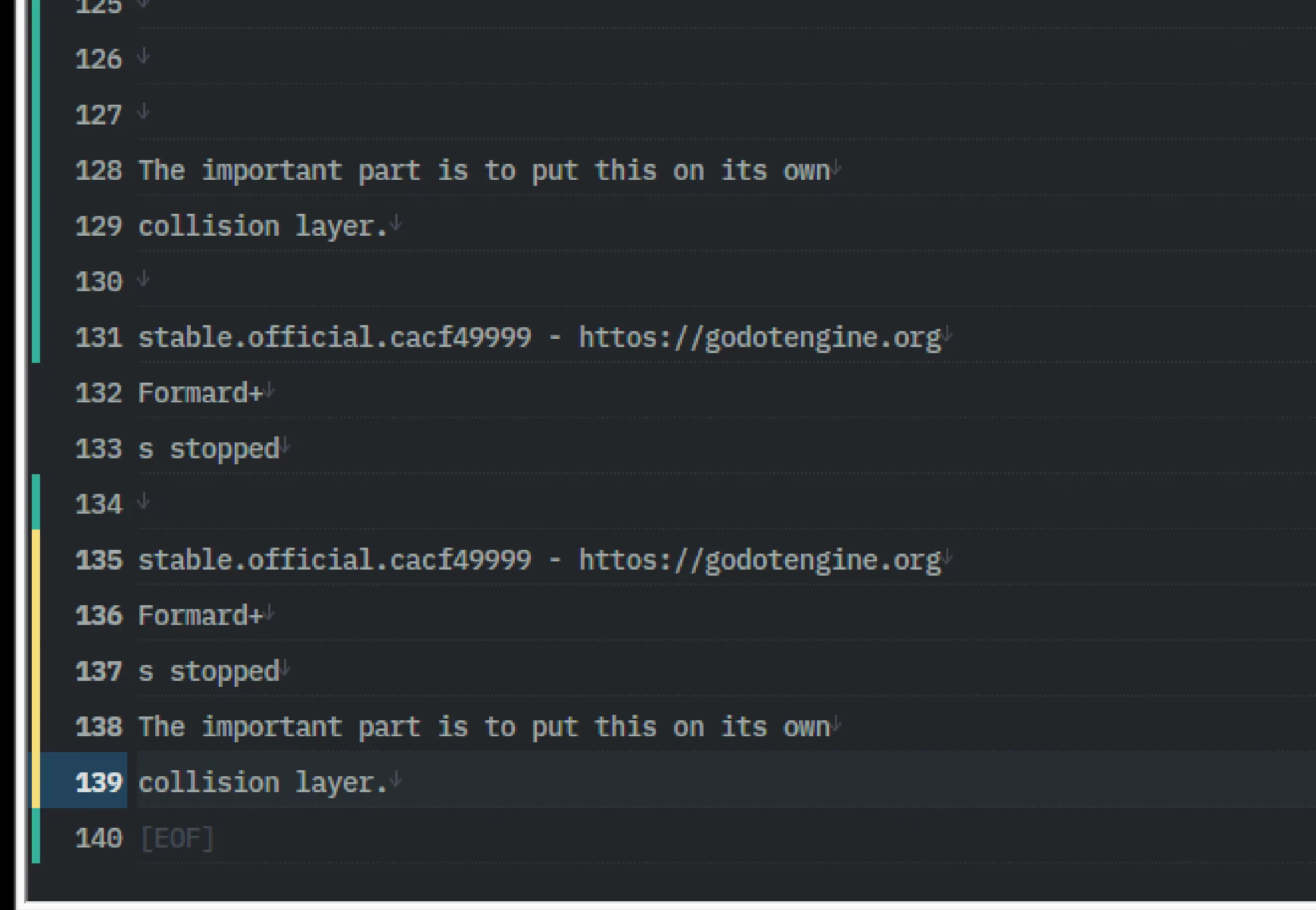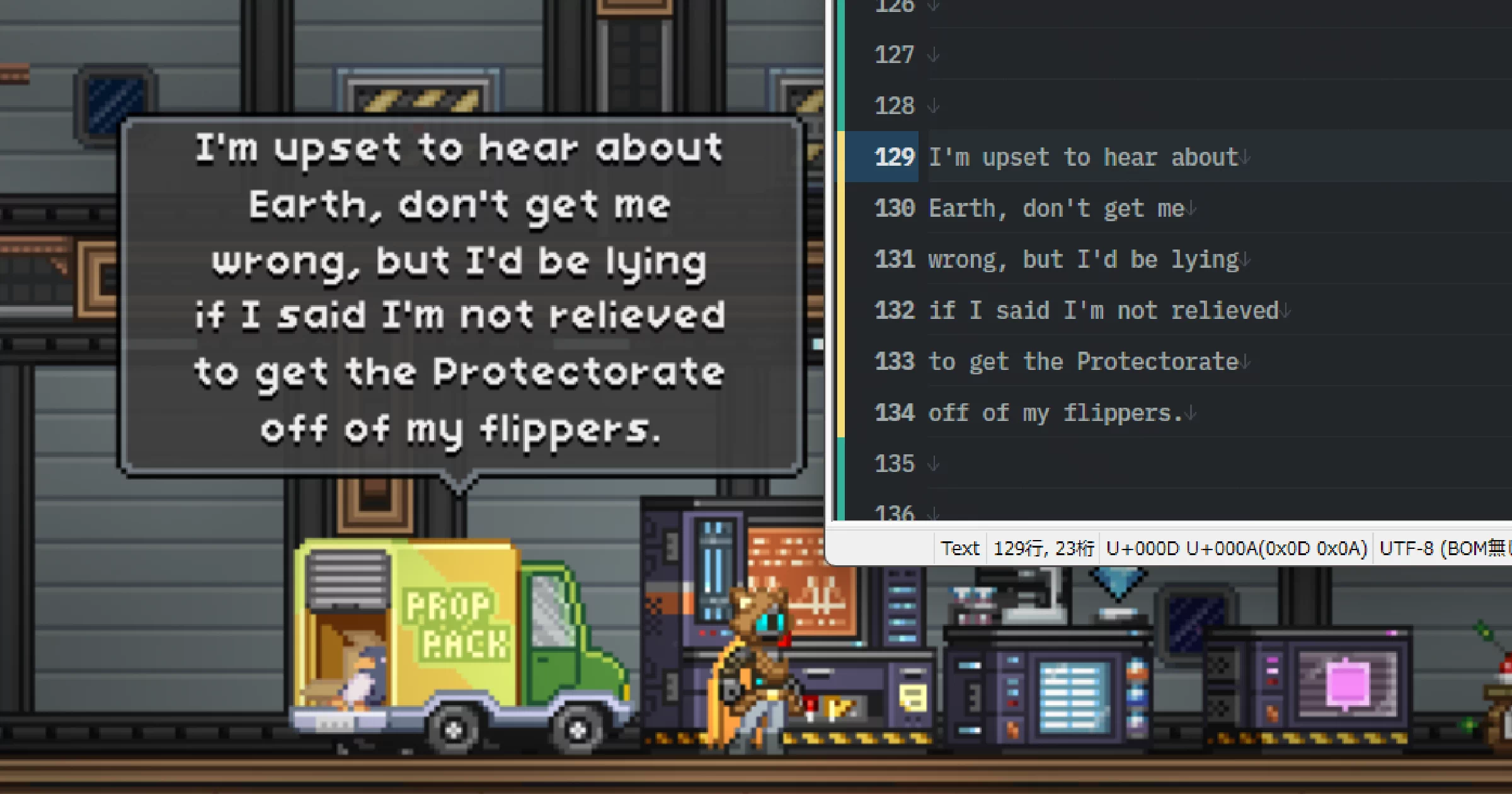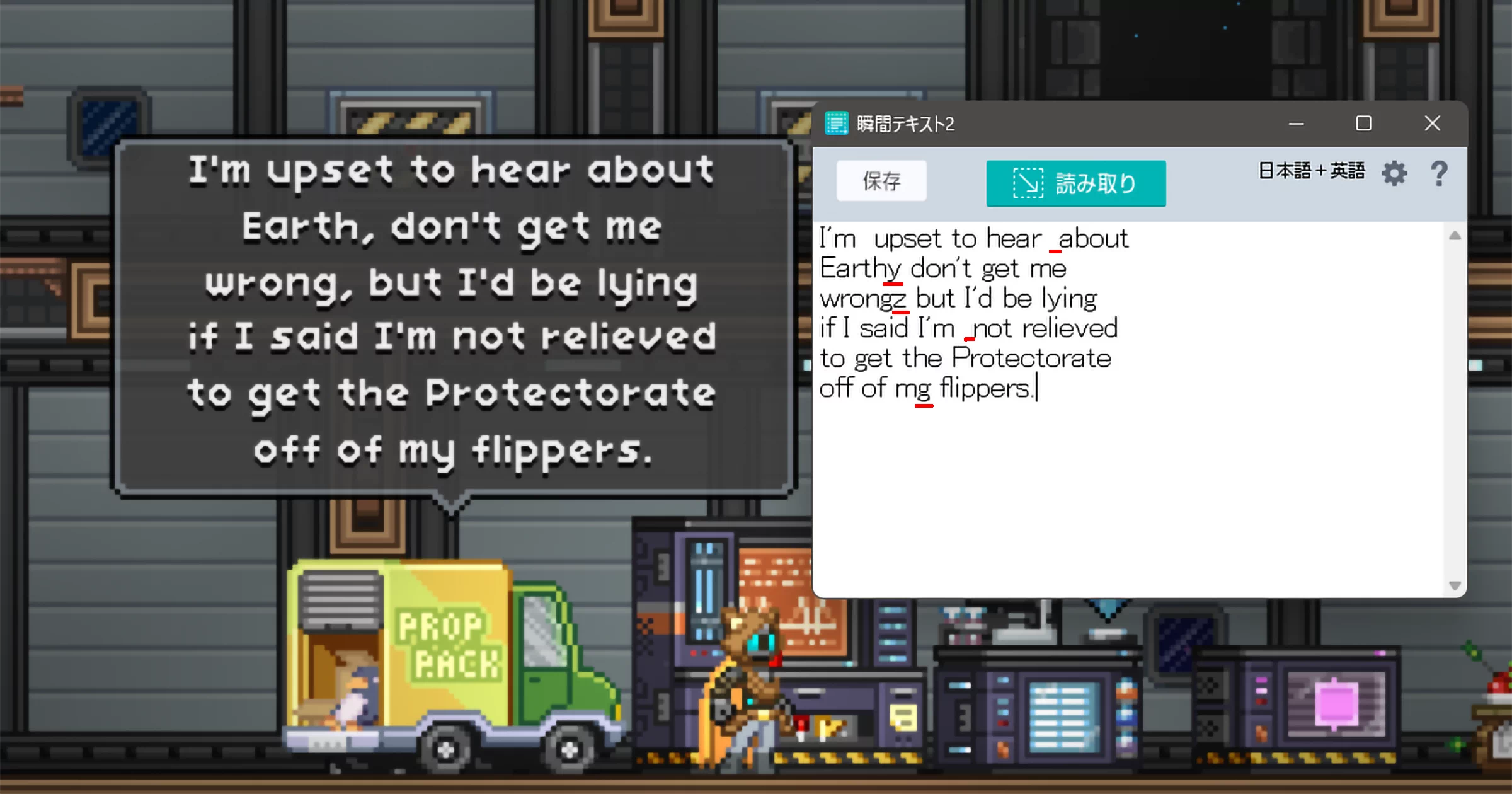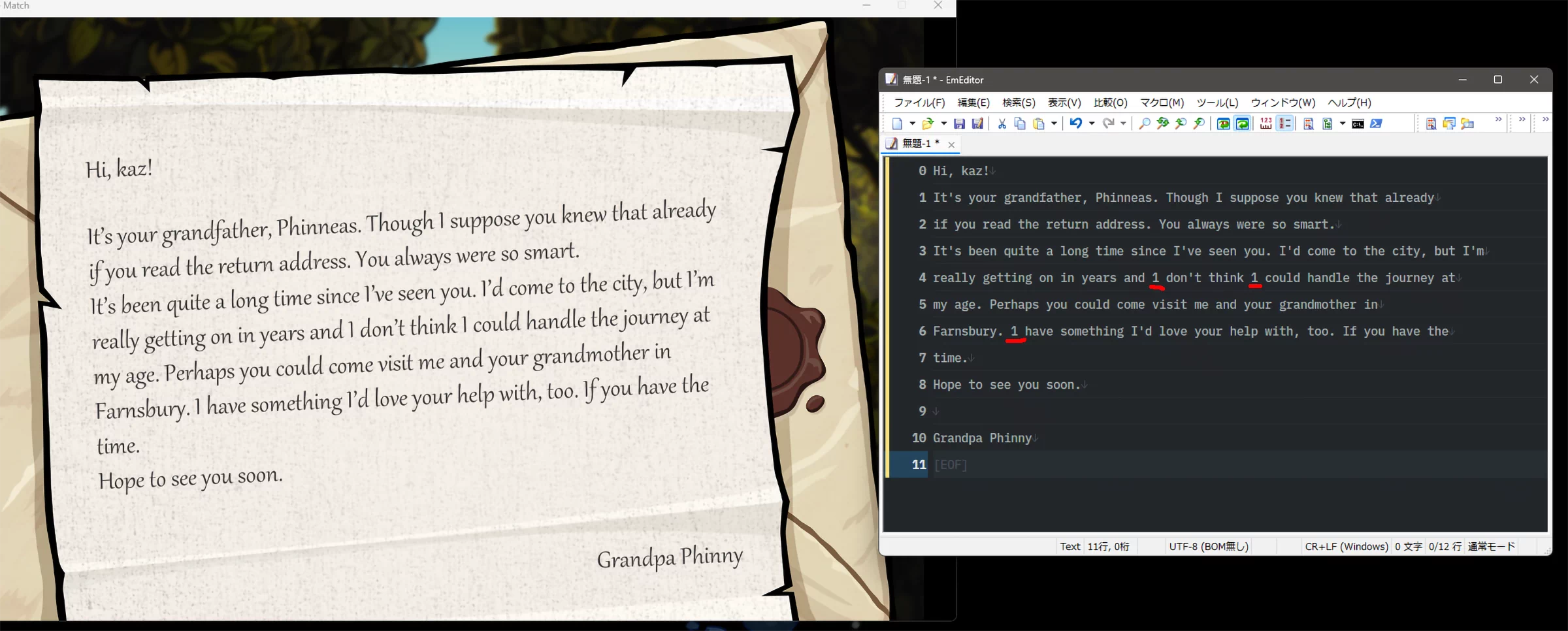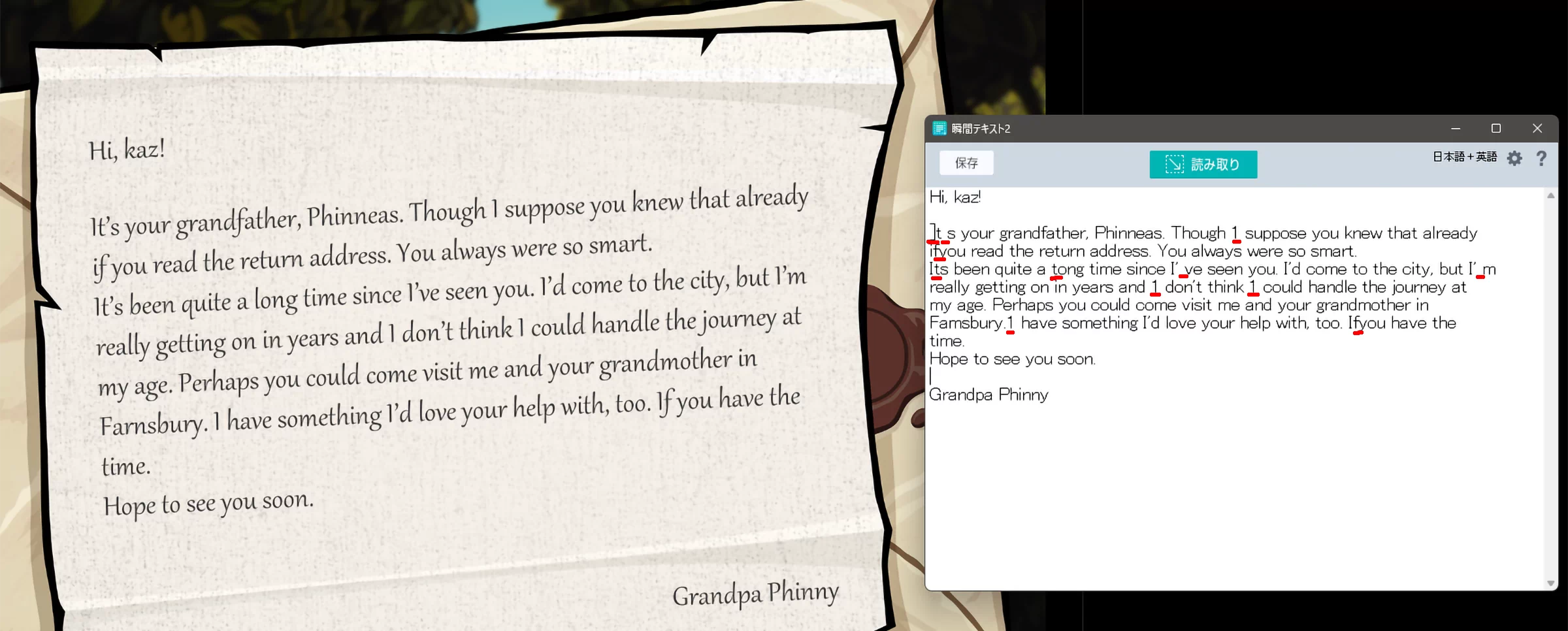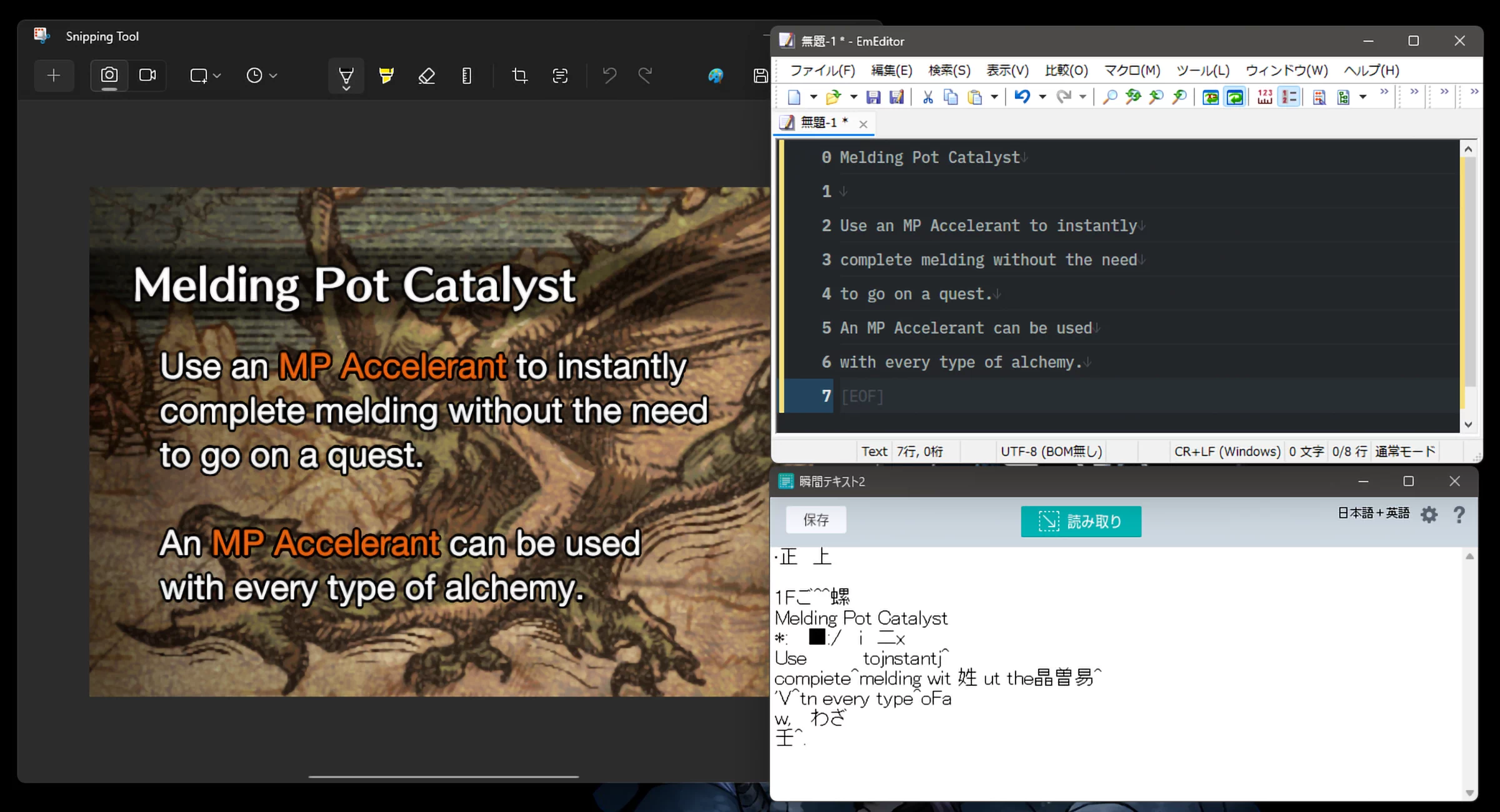Snipping Toolがすごい
少し前からアップデートで配信が始まった「Windows11 23H2」アップデートで、個人的にとても感動した機能が追加されていたので備考録を残すよ。
目次
その名もSnipping Tool
いわゆる、OSの機能で、キーボードのWin+Shift+Sのショートカットを押すと、デスクトップの範囲をスクショできるアレなんだけども。
Windows10の後半辺りには「切り取り&スケッチ」という名前の機能でした。
しかし、この「切り取り&スケッチ」、よくハングアップ起こして使い物にならなかった思い出しかないんだよね…。
それはともかく、23H2アップデートで、このSnipping Toolに画像内にあるテキストを自動で読み取れるOCR機能が追加されまして。
これが思った以上に精度が良くて、めたくそ感動しているのです。
なんとなくの使い方
まずは、Win+Shift+SのショートカットでSnipping Toolを起動して、対象になるテキストを選択しスクショを撮る。
スクショを撮ったら、タスクバー右下に「撮ったよ!」の通知が出るので、これをクリック。
モタモタして通知が消えても、右下の時計の横のベルアイコンをクリックするとアクションセンターが出るので、そこにある通知をクリックする。
通知をクリックすると、先程撮ったスクショを保存できるSnipping Tool画面が開く。
この状態で、真ん中のツール群の中の右から3つ目にある「テキスト アクション」ボタン(赤丸部分のアイコン)をクリック。
すると、画像内にあるテキスト部分がハイライトされる(テキスト部分以外が暗くなる)
この状態でテキストにカーソルを当てると、テキストモードになってテキストをドラッグできる。
必要なテキストをドラックして選択状態にする。
キーボードのCtrl+Cキーを押すか、選択状態のヵ所で右クリックして出てくるコンテキストメニューから「テキストをコピーする」を選択すると、クリップボードにテキストがコピーされる。
これで、テキストエディタなり、翻訳サイトや翻訳ソフト等のテキストボックスにテキストがペーストできる(貼り付けはCtrl+Vキー)
ちなみに、「テキスト アクション」ボタンを押した後にハイライトされたヵ所が選択可能なので、上で選択した以外のテキストもドラッグで選択できる。
コピーしたのはテキストはこれ(131行目からのテキスト)
また、「テキスト アクション」ボタンを押した際に上部に出る「すべてのテキストをコピーする」ボタンを押すと、ハイライトされたテキスト全部がクリップボードにコピーされる。
コピーしたのはテキストはこれ(135行目からのテキスト)
今回は上から順番にコピーされてるけど、場合によっては行が混ざってコピーされるので「いちいち選択してコピーするのがめんどくせぇから、全部コピって後からいる部分だけ抜き出そう」という手抜きができない場合もあるので注意。
ちなみに、上記画像でスクショを撮っているのは、ゲームエンジンGodotのアドオン「Dialogue Manager」の初心者チュートリアルの一節です。
Godotのお勉強中にハッってなったんだ…(笑)
所感
操作方法は今まで通りスクショ撮る操作で使えるのだけども。
感動したのは、その読み取り精度。
実は、スクショ画像やゲーム画面のテキスト読み取りに、ソースネクストが販売してる「
」というソフトを使ってて。これの前身である「瞬間テキスト」が、もう指差して笑っちゃうレベルで読み取り精度悪くて、使い物にならなかったんですけども。
2になってかなり精度が上がって、ゲーム画面に出てくるちょっとデザイン寄りのフォントが使われたテキストでも、それなりに読んでくれるものになったんですよ。
なんだけど。
今回の23H2アップデートで実装されたSnipping ToolのOCR機能には及ばないと思いました。
論より証拠である。
これは、「Starboud」のMOD「Prop Pack」のランダムメッセージ。
上がSnipping Toolで、下が瞬間テキスト2。
そして、赤線が元テキストとの差違です。
Snipping Toolは差違がないのに比べ、瞬間テキスト2はアポストロフィやカンマが英字になっていたり、いらない所に半角スペースがあったりします。
もういっこ検証。
これは「SpelunKing: The Mine Match」という3マッチゲームの冒頭に出てくる、祖父からの手紙。
上がSnipping Toolで、下が瞬間テキスト2。
そして、赤線が元テキストとの差違です。
Snipping Toolは今回は差違があった(大文字の I が 数字の 1 になってる)けど、瞬間テキスト2はガタガタです。
この程度なら使えないことはないけど……差違がないに越したことないので、Snipping Toolに軍配が上がります。
極めつけは、これ。
最近熱を上げている「Monster Hunter Rise:Sunbreak」のローディング画面のTIPSテキスト。
検証のために言語を英語にしてます。
で、左が元テキスト。
右上がSnipping Tool、下が瞬間テキスト2。
この一目瞭然の読み取り精度よ!
背景がこんなにガチャガチャしてても、ちゃんとテキストを読んでるのマジですごい。
こういう感じで、ゲーム内の英語テキストを読み取ることにも使えるのが地味に嬉しい。
瞬間テキスト2はその目的で買ったソフトだったんだけど、今後はあんまり出番がないかな…。
ソフトのUIが英語しかない時とかも読めるの嬉しい。
しかして、Snipping Toolが万能かと言われたら、そうでもなく。
強制フルスクリーンのアプリやゲームには使えないことが多々あるのがネック。
ツールに切り替わるものは使えるけど、ソフトによっては解像度まで変わるタイプのフルスクリーンを採用しているものがあって、そういうタイプでは絶対にツールに切り替わらない。
切り替わっても目的のテキストが流れた後で、コピーできない等々……オールマイティに対応しているわけではない感じです。
瞬間テキスト2も同じような感じで切り替わらないので、これはOSのスクリーンの問題なんだろうなと思います。
久々にOSアップデートで「これはいいアップデート」と思いました(笑)
あとは、Microsoftが出してるOS拡張ツール「Microsoft PowerToys」の中にある、エクスプローラーで正規表現を使った置換や追加等が複数ファイルにもできるリネーム機能と、UIの各サイズを測る(ウィンドウの端から表示してある文字までとか、行間やボタンの間隔のピクセル数とかがわかる)機能と、カラーピッカーの機能をデフォルトにしてくれと切に思います。
特にリネーム……外部アプリ使わずにエクスプローラで完結するなら、それに越したことはない…。