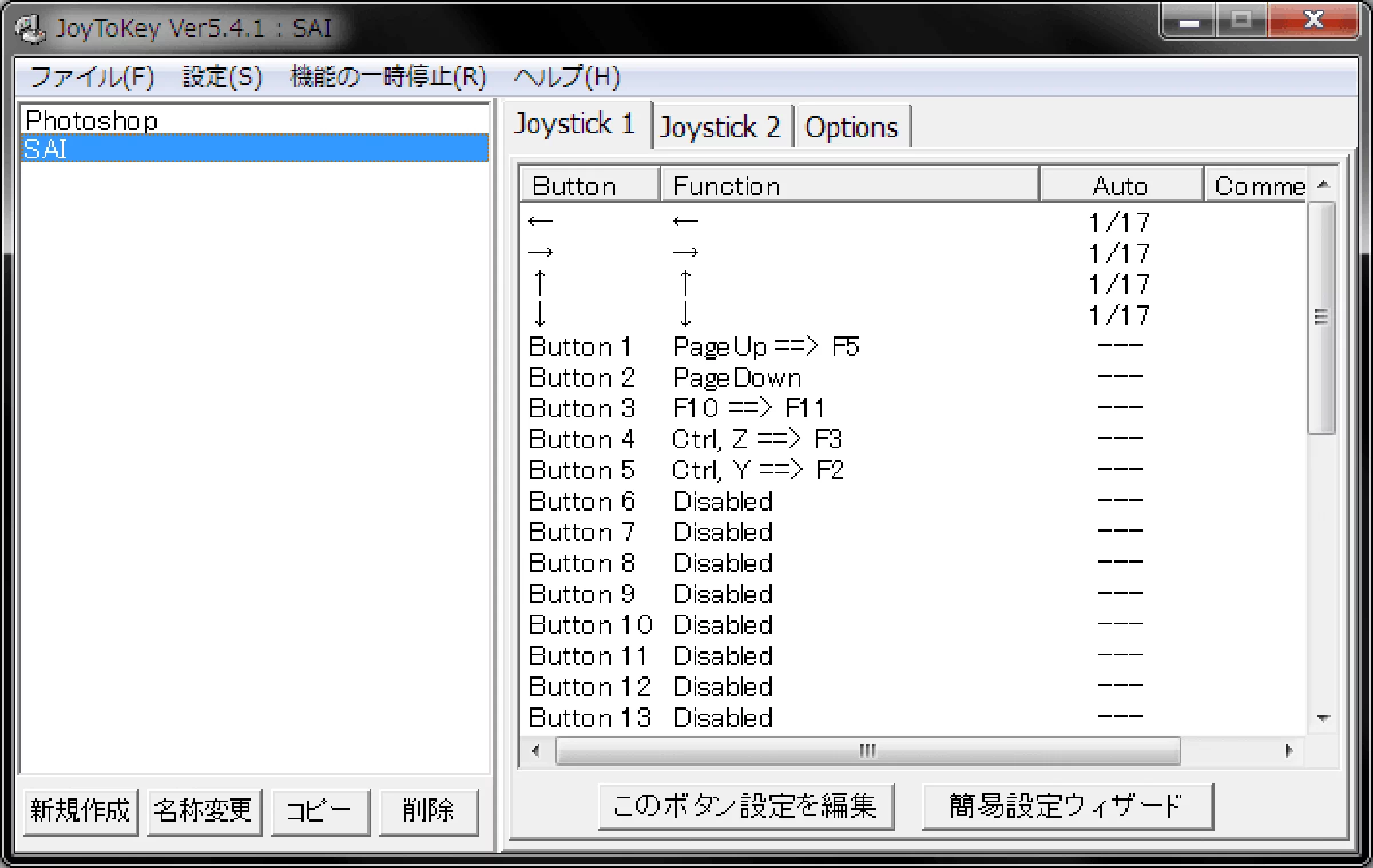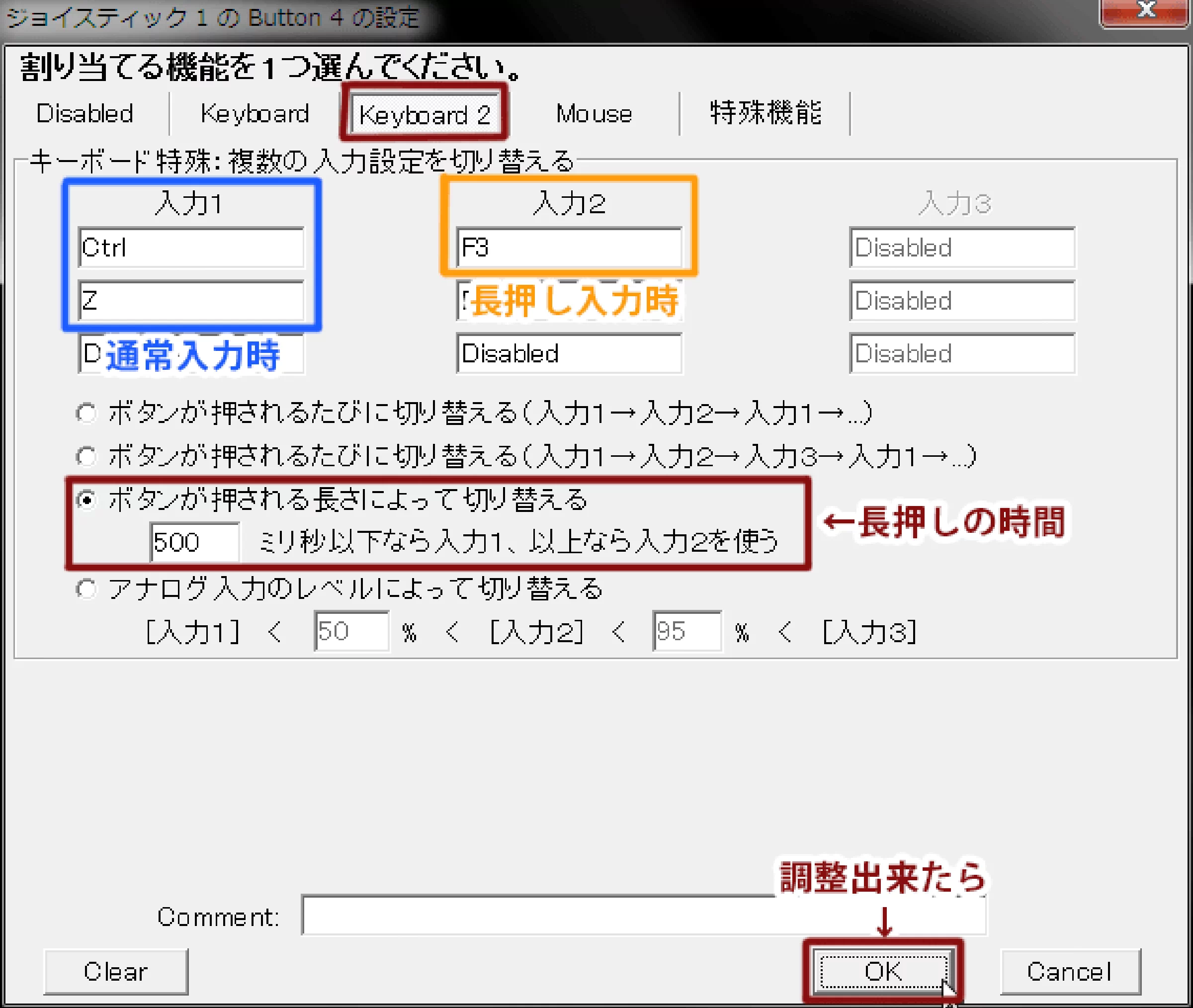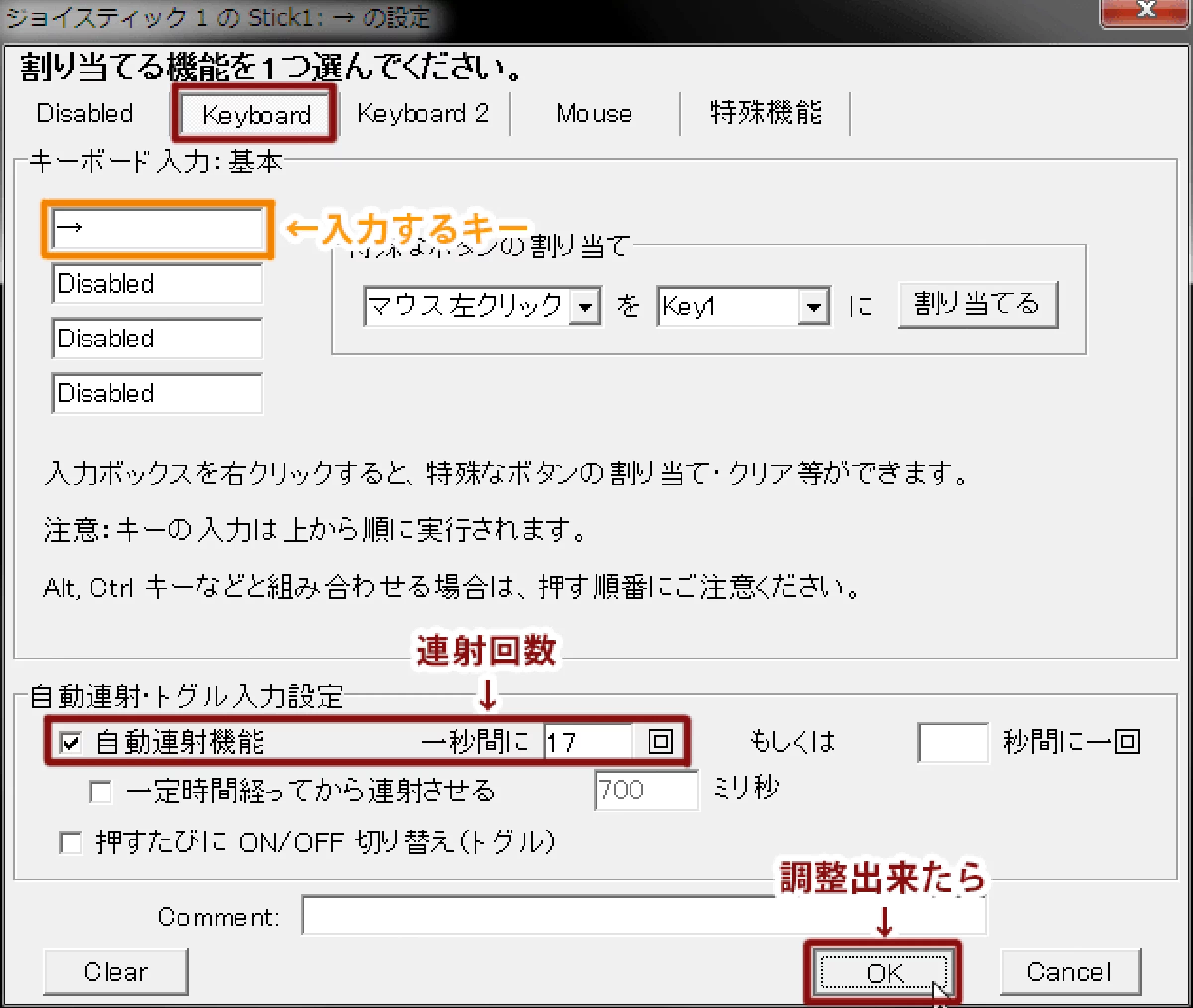Tab-Mate ControllerをSAIで使ってみた
まさにタイトルのまんまなのですが、試してみたら意外と使い勝手が良かったんですね。
SAIでこれを使っている方は大勢いらっしゃるので今更感はありますが、今だ使うことを躊躇っている方にほんの少しでも便利さが伝わればいいなと思って共有します。
あと、自分への備考録な。
これはCELSYSさんとこのCLIP STUDIO PAINT(以下クリスタ)に最適化されているデバイスなので、機能をフルに使おうと思うのなら大人しくクリスタと併せて使用することをオススメ致します。
普通にクリスタで使ってみた感想文あります。
231207追記
新型の「CLIP STUDIO TABMATE」で色々設定する手順をしたためたよ!
目次
PaintTool SAIで使う
んで、今回の目論見はSYSEMAXさんのPaintTool SAIで使用してやろう!という魂胆なのですが。
当たり前ですが、SAIを立ち上げて繋いだだけじゃピクりともしません(笑)
なので、SAIでも使えるように、まずはユーティリティソフトを入れてあげる必要があります。
繋いでみると、このTab-Mate Controllerはデバイス的にゲームスティック認識されいるので、ジョイスティックの入力にも対応しているものが好ましいです。
自分はJTKSOFTさんのJoyToKeyというユーティリティソフトを入れております。
これが一番シンプルだけど色々設定できて使いやすかった感じです。
んで、設定するとこんな感じになる。
設定したいショートカットなど
その前に、自分がTab-Mate Controllerで使用したいSAIのショートカットをいくつか抜粋します。
自分の場合は、
- スティック1:ビュースクロール
- Aボタン:拡大表示 / [長押し] 塗りつぶし
- Bボタン:縮小表示
- Cボタン:新規レイヤー(カラー) / [長押し] 新規レイヤー(ペン入れ)
- Dボタン:元に戻す / [長押し] 表示レイヤーを結合
- Eボタン:やり直し / [長押し] 下のレイヤーと結合/レイヤーセットを結合
と、まぁ、一番使うのがこんな感じなのでこうなりました。
では、ショートカットを設定したいボタンを編集します。
細かな操作方法は実際に弄って覚えるか、ソフトのヘルプを熟読してくだちぃ。
ボタンの設定方法など
例1:「元に戻す / 表示レイヤーを結合」の設定
ここでは例として、Dボタン用のショートカットである「元に戻す / 表示レイヤーを結合」の設定をしてみます。
割り振りたいボタンをクリックして「このボタン設定を編集」をクリック。
自分の環境では、Button4=Dボタンでした。
複数の入力設定をしたいので「Keyboard2」のタブで設定をします。
通常押しの場合は「元に戻す(Ctrl+Z)」、長押しすると「表示レイヤーを結合(F3)」とするので、入力1のテキストボックスにそれぞれCtrlとZを、入力2のテキストボックスにはF3を登録してから OKボタン をクリックして設定します。
長押しの時間はお好みに合わせて設定頂くとGoodです。
例2:「ビュースクロール」の設定
スティックに割り振っているビュースクロールは、最初設定する時にちょっと悩みました。
いつもは、キーボードのSpaceキー(手の平ツールのショートカット)を押しっぱなしにしてから好きなようにスクロールしていたので、スティックだけで動かすにはどうしたものかと。
そういえば、キーボードの矢印キーでもビュースクロールできたなと思い当たって、まずはスティック4方向それぞれに各矢印キーを割り振りました。
しかし、これではスティックを倒す度に1回ちょこっと動くだけで、当たり前ですがぬるっと動いてくれない。
だったら、そのボタンを連射すればいいじゃないと思いついたので、自動連射機能をONにして以下の様に適当な回数を入れました。
それなりにぬるっと動きます。
連射回数は各自の好みで調整いただくと良いと思います。
というか、もっとすまーとかつえれがんとな設定の仕方あったら是非ともご教授頂きたく候。
こんな感じで思いつくままに色々設定すると、SAIでもそれなりに快適にTab-Mate Controllerを使用できるのではないかと思います。
その他
クリスタで出るリングメニューですが、設定如何でそれっぽいことはできなくはないんだけど、そこまでゴテゴテに設定しても使いそうにないなと思ったので設定はしていません。
なのでSAIでは、本当によく使うショートカットをこっちに設定して、後はキーボードでという使い方になると思います。
自分は、キーボードショートカットはTab-Mate Controllerに設定したくらいのものしか主に使わないので、これで常時キーボードに手を置いておくということはなくなったのですが、この辺は使用する方の好みもあると思うので。
他のペイントソフトでも以上の様にそれぞれの環境に沿った設定をすると、大体のものでTab-Mate Controllerを使えるようになるのではないかと思います。
Photoshopでの設定も作ってはいますが、実はPhotoshopではあんまり使ったことないんだよね……w
今は、クリスタ6割、SAI3割、Photoshop1割、みたいな感じになっているので。
大雑把な説明でしたが、ほんの少しでもお役に立てたら幸いです。